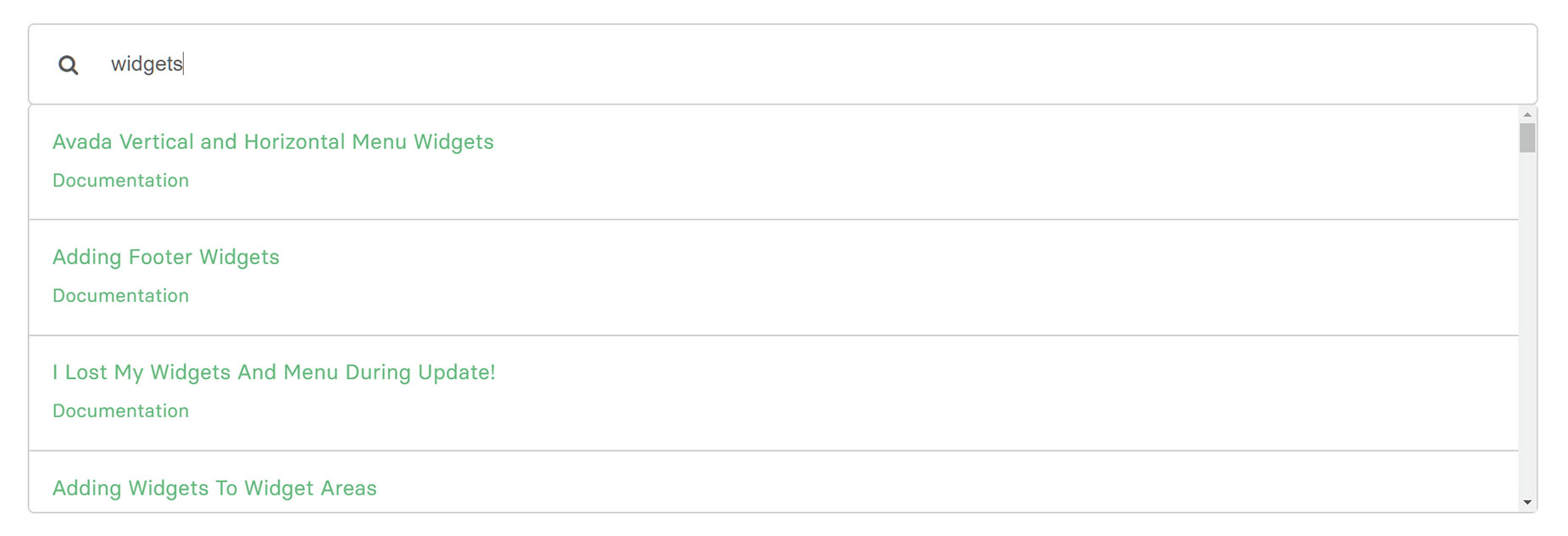Search Options In Avada
Last Update: June 9, 2025
We search for information on a daily basis on the Internet, and our websites should be searchable as well. Avada offers a range of search features and functionality, which we will go over in this document, and new features are regularly being added. Try the search field out below, and watch the video for a visual overview.
How To Enable Search
To enable search on your Avada website, there are several options.
Avada Special Menu Item – Search
When using Avada Layouts, and the Menu Element, you can add an Avada Special Search Menu Item to your WordPress menu, and it will display via the Menu Element.
Search Element
The Search Element is perhaps the most versatile way to add search functionality to your website. See the Search Element documentation for more details.
Search Widget
You can also add search functionality to your site through the use of widgets. The Search Widget can be added to any Widget Ready Area in Avada, such as sidebars or footers, or indeed anywhere in your content with the Widget Element. There is also a Product Search Widget if you have WooCommerce installed.
Live Search
The settings for Live Search can be found in the Search Element, and in the Global Options at Options > Search > Search Form tab. If you turn it on, you will see many options underneath it to control its appearance and functionality. You can set a minimal Character count for it to kick in, limit the number of posts the live search will suggest, control the height of the Live Search Results Container, and control whether the featured image and post type are displayed in the results.
Results show as soon as the minimum number of characters is reached (see image below). However, if the user hits Enter after they type, the search page will load instead.