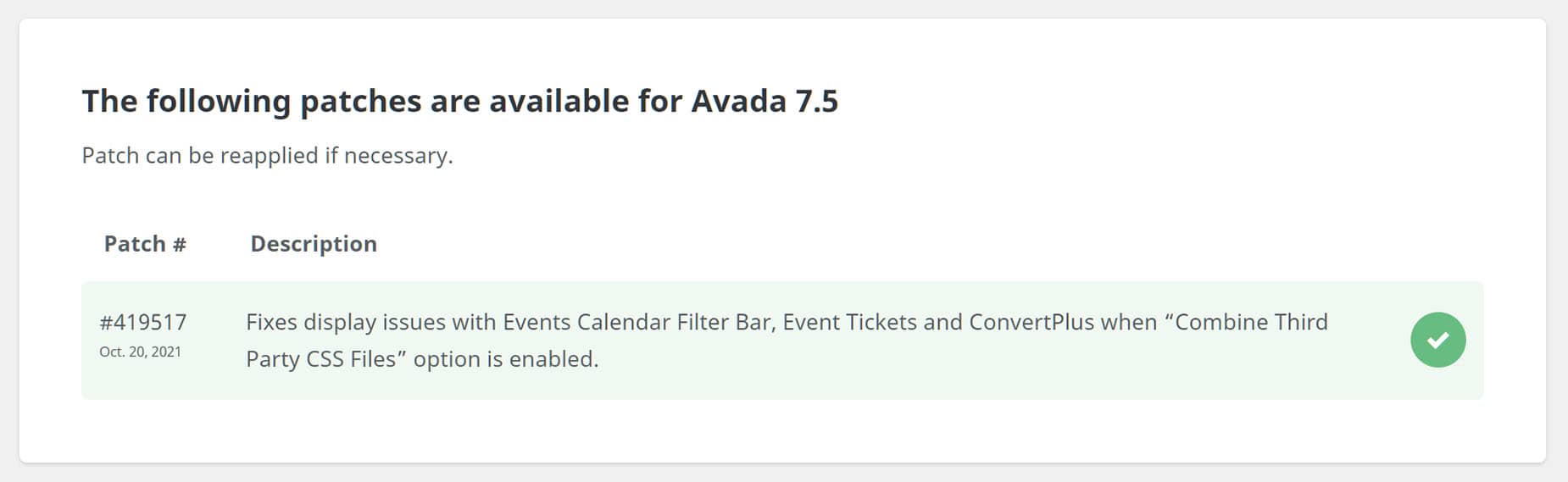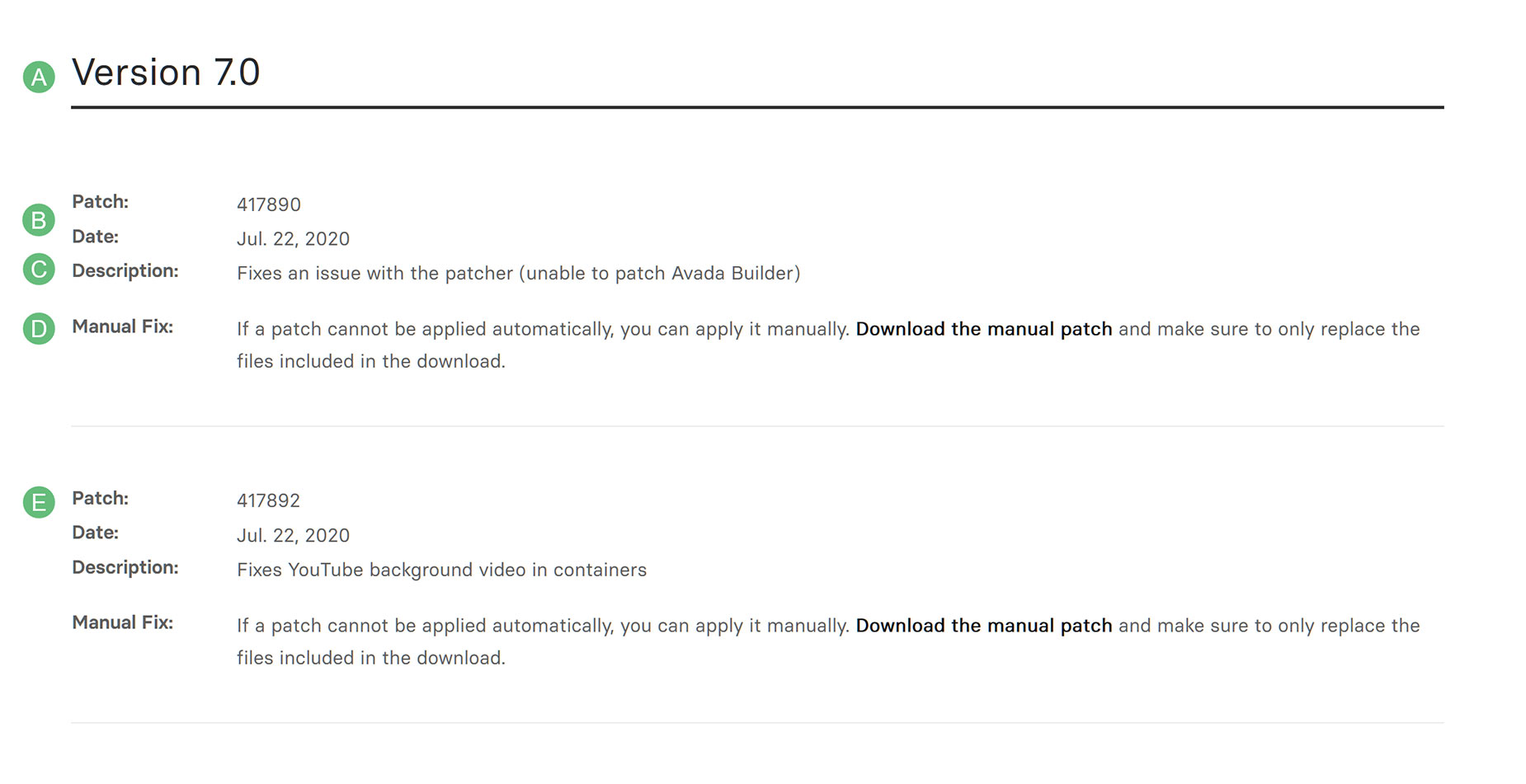Avada Patcher
Last Update: August 31, 2025
Keeping your site up to date is an integral part of WordPress site maintenance, and the Patcher tool is an instrumental part of that strategy. The Avada Patcher is an innovative maintenance tool that allows you to apply patches to Avada in between complete Avada updates. This allows you to keep your Avada site fully up-to-date at all times.
When required, our development team releases fixes and improvements that do not need a complete update to be released. These patches can be added as soon as they are released. Read below for more details on using this excellent maintenance tool, and watch the video for a visual overview.
Three Ways To Apply Available Patches
Individually Via The Patcher Panel
When patches are available, you will see notifications in several places, including under the Avada and Patcher links on the WordPress sidebar, and a small asterisk on the Maintenance link. You can get to the Patcher from Avada > Patcher on the WordPress Sidebar or Maintenance > Patcher from the Avada Dashboard.
To apply the patches one at a time, just click the Apply button to the right of the individual patches. Start with the top one and apply themn sequentiually.
Bulk Apply Via The Patcher Panel
If there are multiple patches, you can simply click on Apply All Patches at the top of the Patches panel. All necessary changes will be automatically applied to the necessary files for you.
Once the patch is applied, you will see a notification that confirms the patch was applied.
Applying Patches Manually Via FTP
Sometimes server setups are very particular about file/folder permissions and do not allow files to be automatically written to them. In these cases, applying an automatic patch will not work. If your server doesn’t allow the patches to be applied automatically through the Avada Patcher, you can download the patch files and manually apply the fix with FTP access. The reasons why this might happen are listed below, please contact your host and give them these details and ask them to change it for you:
If your server doesn’t allow the patches to be applied automatically through the Avada Patcher, you can download the patch files and manually apply the fix with FTP access. The latest patches for Avada and its required plugins will be listed in the order of first to last released. You can find Avada patch files available for download here. On that page, you’ll see all available patches for a specific theme version.
If you are not on the latest version of Avada version, simply update your theme. The patches will be in the latest version. For information on updating Avada, see our guide here.
Avada Status Page Explained
After You’ve Downloaded the Patch File..
..here’s what to look for.
You can find Avada patch files available for download here.