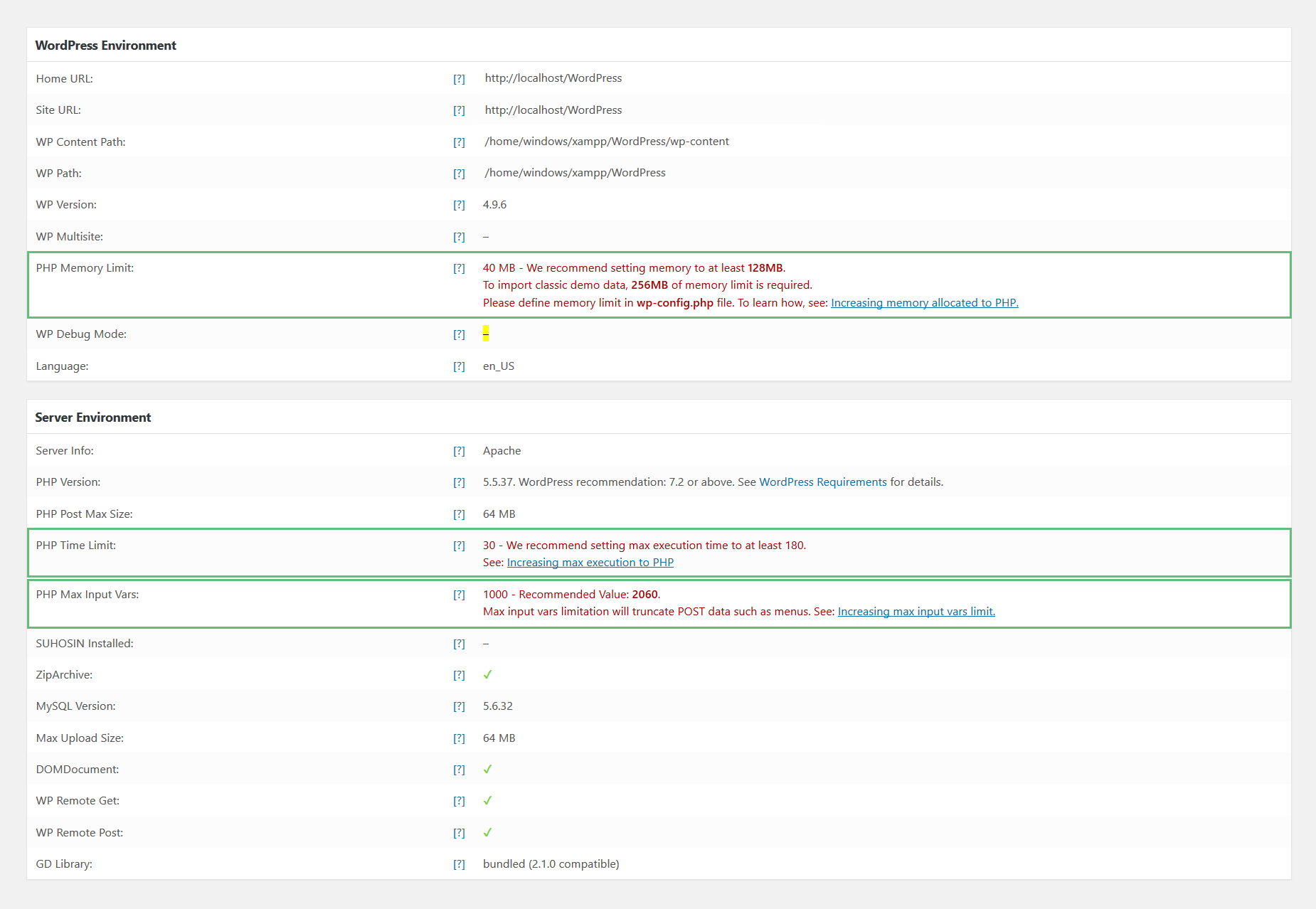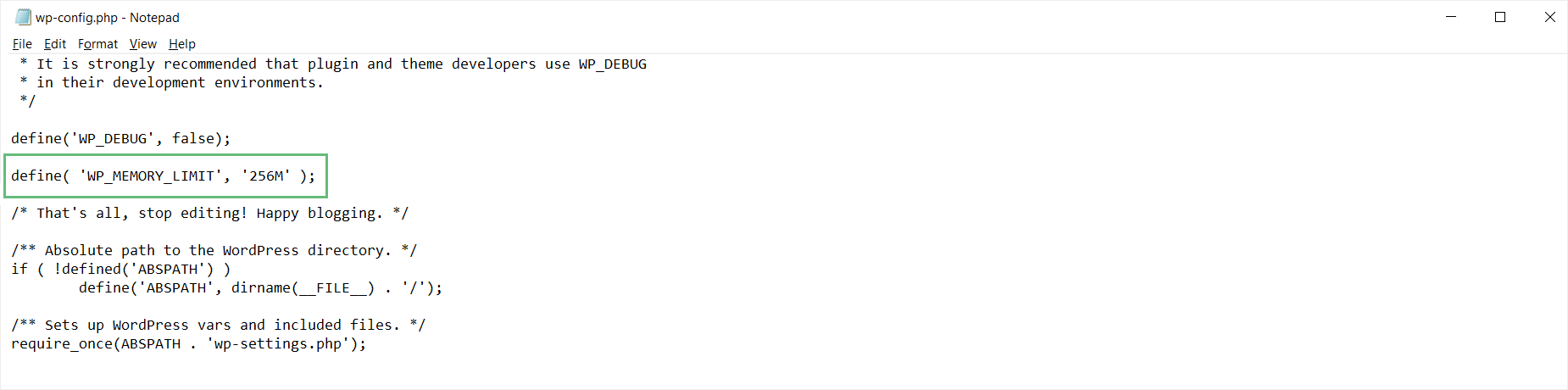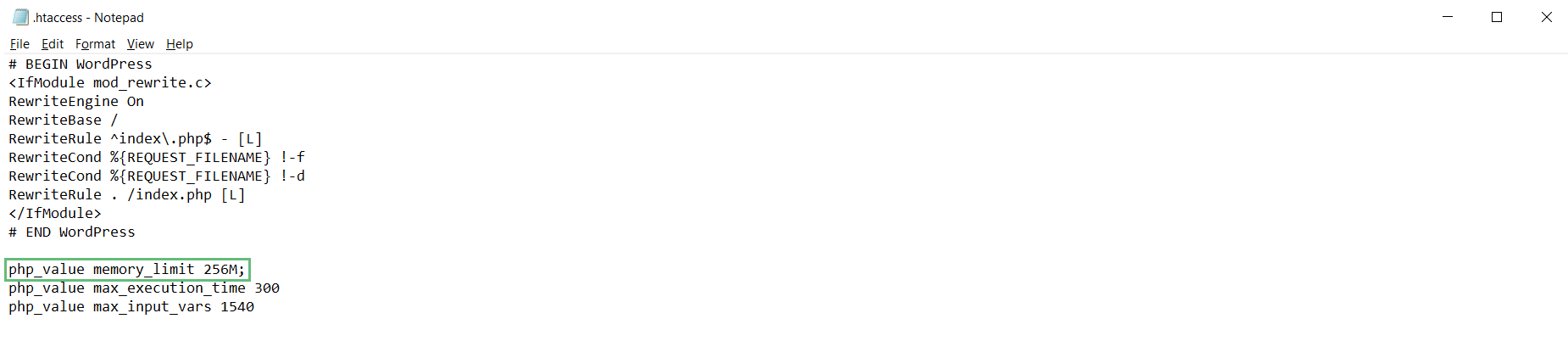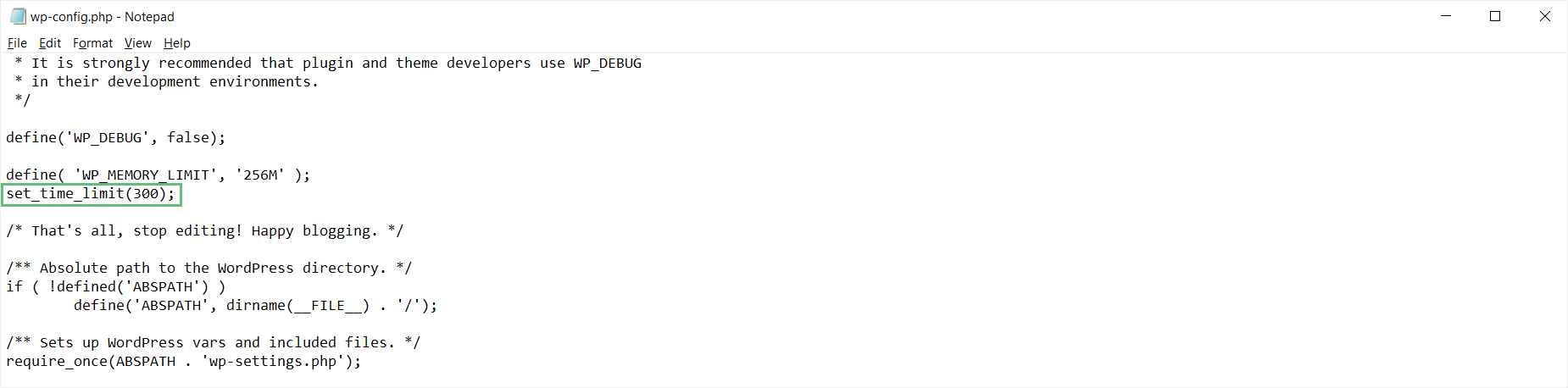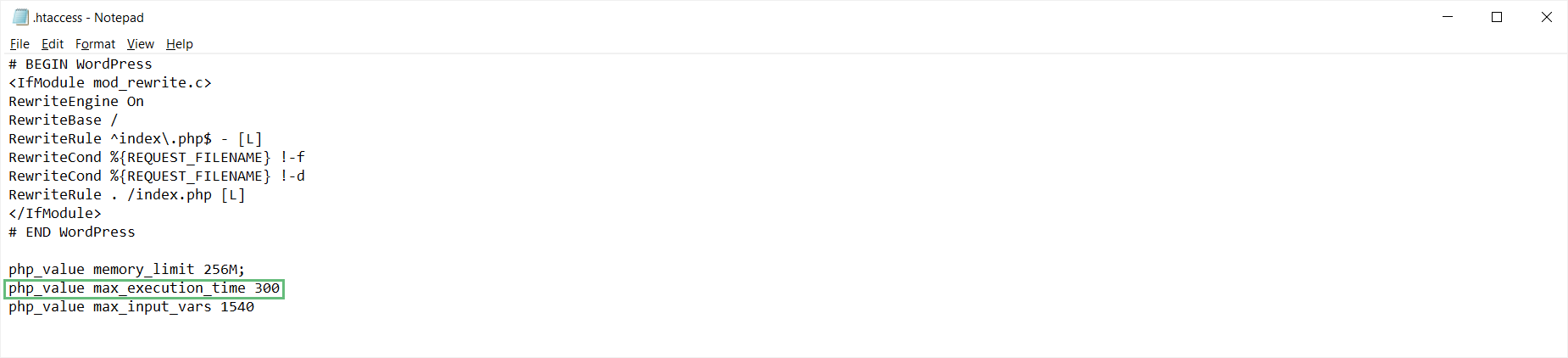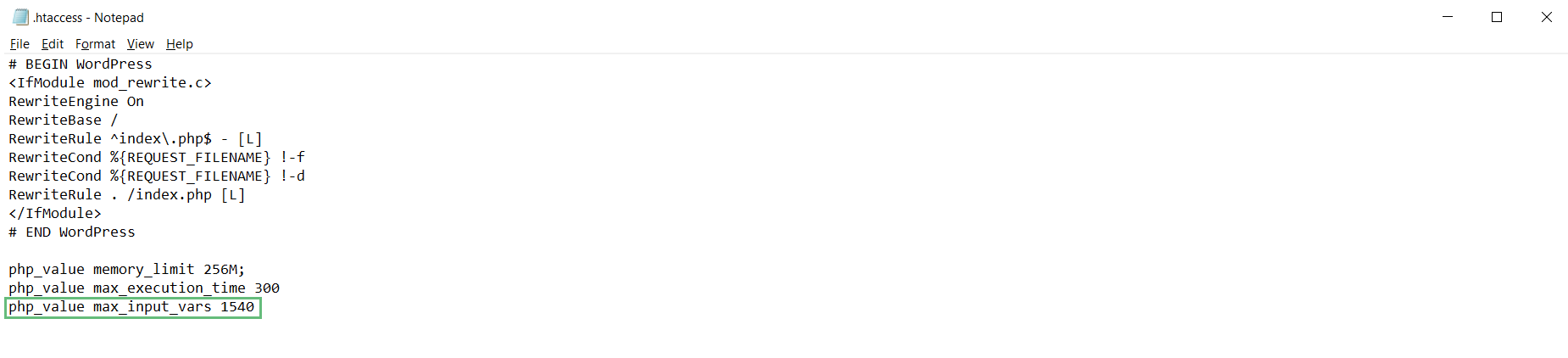How To Adjust System Status Limits
Last Update: September 25, 2023
On the Avada > System Status page, you’ll find some WordPress and Server Environment limits to check, to ensure your site runs smoothly. Any values in red may need increasing. Below you’ll find the most common limits that users encounter issues with. Continue reading below to learn more about what these values are, why they need to be adjusted and how you can go about adjusting them.
WP Memory Limit
What Is The WP Memory Limit?
The WP Memory Limit is the maximum amount of memory (RAM) that your site can use at one time. When you reach your Memory Limit, you’ll encounter a fatal error. Several things consume memory, such as WordPress itself, the theme you’re using, and the plugins installed on your site. Basically, the more content and features you add to your site, the higher your memory limit has to be.
Why Do I Need To Increase My WP Memory Limit?
There are a number of factors that may affect how much memory your website will need such as content, themes, plugins, etc. The default memory limit for WordPress is 32MB. If you’re only running a small site with basic functions, this default value is more than enough. However, once you start encountering ‘Fatal Error: Memory Size Exhausted…, it may be time to adjust your memory limit.
How To Increase The WP Memory Limit
To increase your memory limit, you’ll need to access and modify certain files such as the php.ini, wp-config.php, and .htaccess files. Most hosts won’t grant you full access to modify the PHP.ini file because it affects the whole server and all the websites hosted on it. Please contact your host first to find out if they can adjust it for you.
For advanced users who have their own server setups and full access to the php.ini file, please go ahead and try Method 1 first before the other methods. For standard users, we encourage you to try Method 2 and Method 3 instead.
Method 1: Change Your PHP Memory Limit in php.ini File
Step 1 – Locate your PHP.ini file. If you can’t find it, then you can create your own PHP.ini file in the root folder of your WordPress installation.
Step 2 – If you find your existing PHP.ini, open the file and locate the following line of code (xx represents a number):
Then change xxM to your desired limit. For example, 256M.
Step 3 – If you created your own PHP.ini file, then add the same code inside it:
Simply change the value to the recommended value. For example, 256M.
Step 4 – Save your changes, and reboot your local host or server.
Method 2: Change Your WordPress Memory Limit in WP-config.php File
Step 1 – Locate your wp-config.php file in the root folder of your WordPress installation.
Step 2 – Open the wp-config.php with a text editor program (Notepad or TextEdit) and add the following line of code above /* That’s all, stop editing! Happy publishing. */
Simply change the value to the recommended value. For example, 256M.
Step 3 – Save the file and refresh your System Status tab. If the WP Memory Limit turns green, then you have successfully increased your WP Memory Limit.
Method 3: Change Your PHP Memory Limit in .htaccess File
Step 1 – Locate your .htaccess file which is usually in the root folder of your WordPress installation. If you can’t find it, it may be because it’s hidden. Here’s a tutorial for Windows and a tutorial for Mac on how to reveal hidden files.
Step 2 – Open the .htaccess file with a text editor program (Notepad or TextEdit) and add the following line of code:
Simply change the value to the recommended value. For example, 256M.
Step 3 – Save the file and refresh your website.
PHP Time Limit
What Is The PHP Time Limit?
the PHP Time Limit is the amount of time (in seconds) that your site will spend on a single operation before timing out. This is also to avoid server lockups. The default value for the PHP Time Limit is 30 seconds. When an operation reaches the time limit set, then it will return a fatal error that looks like this
Why Do I Need To Increase My PHP Time Limit?
Because the default value is only 30 seconds, you will most likely receive a fatal error when running longer operations. We recommend changing your PHP Time Limit to at least 180 seconds, or to 300 seconds depending on what your host allows.
How To Increase The PHP Time Limit
To increase your PHP time limit, you’ll need to access and modify certain files such as the php.ini, wp-config.php, and .htaccess files. Most hosts won’t grant you full access to modify the PHP.ini file because it affects the whole server and all the websites hosted on it. Please contact your host first to find out if they can adjust it for you.
For advanced users who have their own server setups and full access to the php.ini file, please go ahead and try Method 1 first before the other methods. For standard users, we encourage you to try Method 2 or Method 3 instead.
Method 1: Change Your PHP Time Limit in PHP.ini File
Step 1 – Locate your PHP.ini file. If you can’t find it, then you can create your own PHP.ini file in the root folder of your WordPress installation.
Step 2 – If you find your existing PHP.ini, open the file and locate the following line of code (xx represents a number):
Then change xx to your desired limit. For example, 300.
Step 3 – If you created your own PHP.ini file, then add the same code inside it:
Simply change the value to the recommended value. For example, 300.
Step 4 – Save your changes, and reboot your local host or your server.
Method 2: Change Your PHP Time Limit in WP-config.php File
Step 1 – Locate your wp-config.php file in the root folder of your WordPress installation.
Step 2 – Open the wp-config.php with a text editor program (Notepad or TextEdit) and add the following line of code after ‘define(‘WP_DEBUG’, false);:
Simply change the value to the recommended value. For example, 300.
Step 3 – Save the file and refresh your System Status tab. If the PHP Time Limit turns green, then you have successfully increased your PHP Time Limit.
Method 3: Change Your PHP Time Limit in .htaccess File
Step 1 – Locate your .htaccess file which is usually in the root folder of your WordPress installation. If you can’t find it, it may be because it’s hidden. Here’s a tutorial for Windows and a tutorial for Mac on how to reveal hidden files on your computer.
Step 2 – Open the .htaccess file with a text editor program (Notepad or TextEdit) and add the following line of code:
Then just put in the recommended value. For example, 300.
Step 3 – Save the file and refresh your website.
PHP Max Input Vars
What Is The PHP Max Input Vars?
The PHP Max Input Vars is the maximum number of variables your server can use for a single function to avoid overloads. The default value of the PHP Max Input Vars is 1000, while the recommended value is 1540. This limitation will truncate some post data such as your menu items which causes issues like your menu items aren’t saving or being left off.
Why Do I Need To Increase My PHP Max Input Vars?
You may need to increase your PHP Max Input Vars if you’re running into issues with your menu. If your menu items aren’t saving properly, or if the last few menu items are being left off, this is most likely because your PHP Max Input Vars value is too low. We recommend your PHP Max Input Vars to be 1540 in order to load all the Classic Demo’s menu items.
How To Increase The PHP Max Input Vars
Like the other values above, you’ll need to access and modify either the php.ini or the .htaccess files. Most hosts won’t grant you full access to modify the PHP.ini file because it affects the whole server and all the websites hosted on it. Please contact your host first to find out if they can adjust it for you.
For advanced users who have their own server setups and full access to the php.ini file, please go ahead and try Method 1 first before the other method. For standard users, we encourage you to try Method 2 instead.
Method 1: Change Max Input Vars in PHP.ini File
Step 1 – Locate your PHP.ini file. If you can’t find it, then you can create your own PHP.ini file in the root folder of your WordPress installation.
Step 2 – If you find your existing PHP.ini, open the file and locate the following line of code (xx represents a number):
And set it to your desired limit. For example, 1540.
Step 3 – If you created your own PHP.ini file, then add the same code inside it:
Simply change the value to the recommended value. For example, 1540.
Step 4 – Save your changes, and reboot your local host or your server.
Method 2: Change Max Input Vars in .htaccess File
Step 1 – Locate your .htaccess file which is usually in the root folder of your WordPress installation. If you can’t find it, it may be because it’s hidden. Here’s a tutorial for Windows and a tutorial for Mac on how to reveal hidden files on your computer.
Step 2 – Open the .htaccess file with a text editor program (Notepad or TextEdit) and add the following line of code:
Simply change the value to the recommended value. For example, 1540.
Step 3 – Save the file and refresh your website.