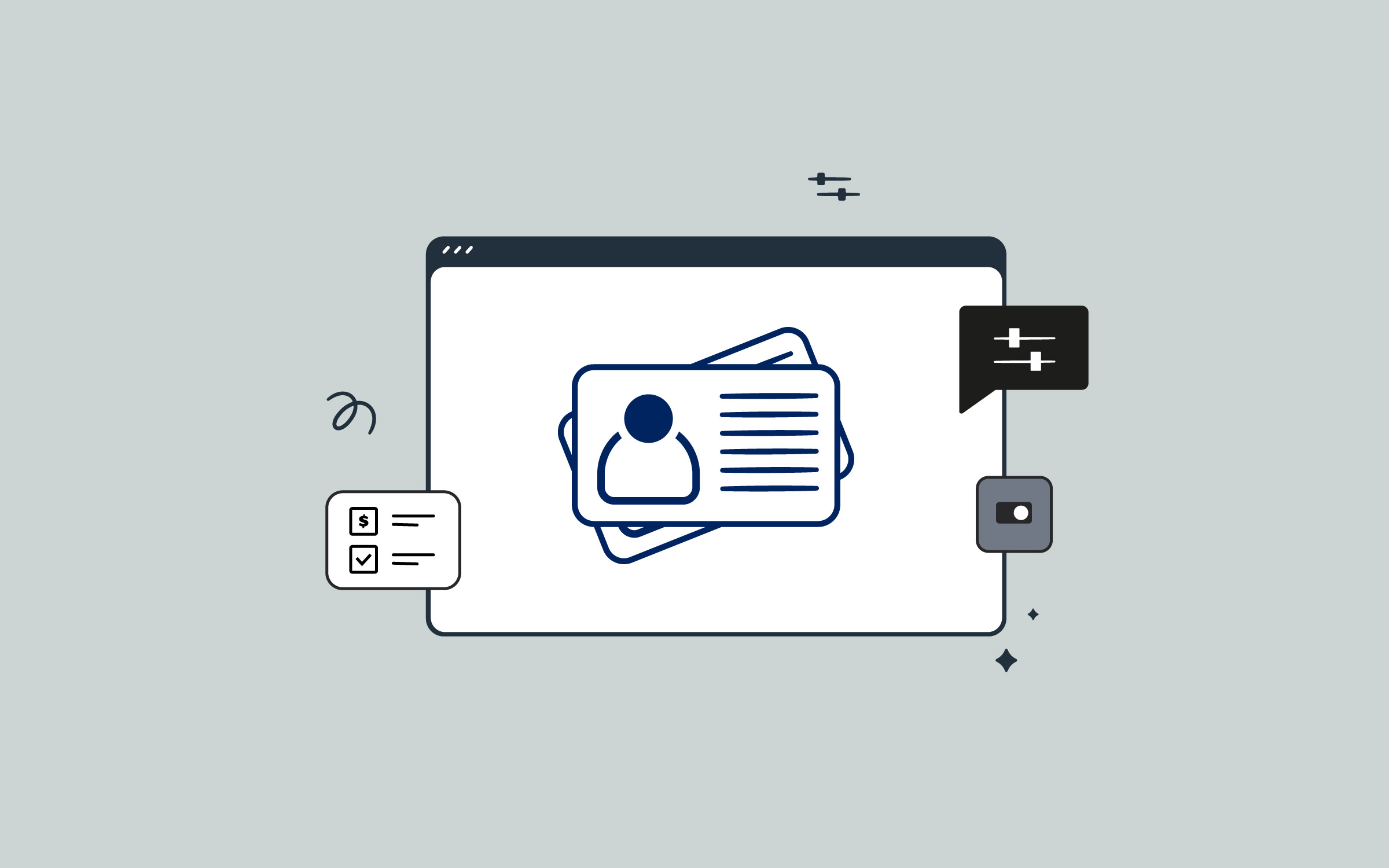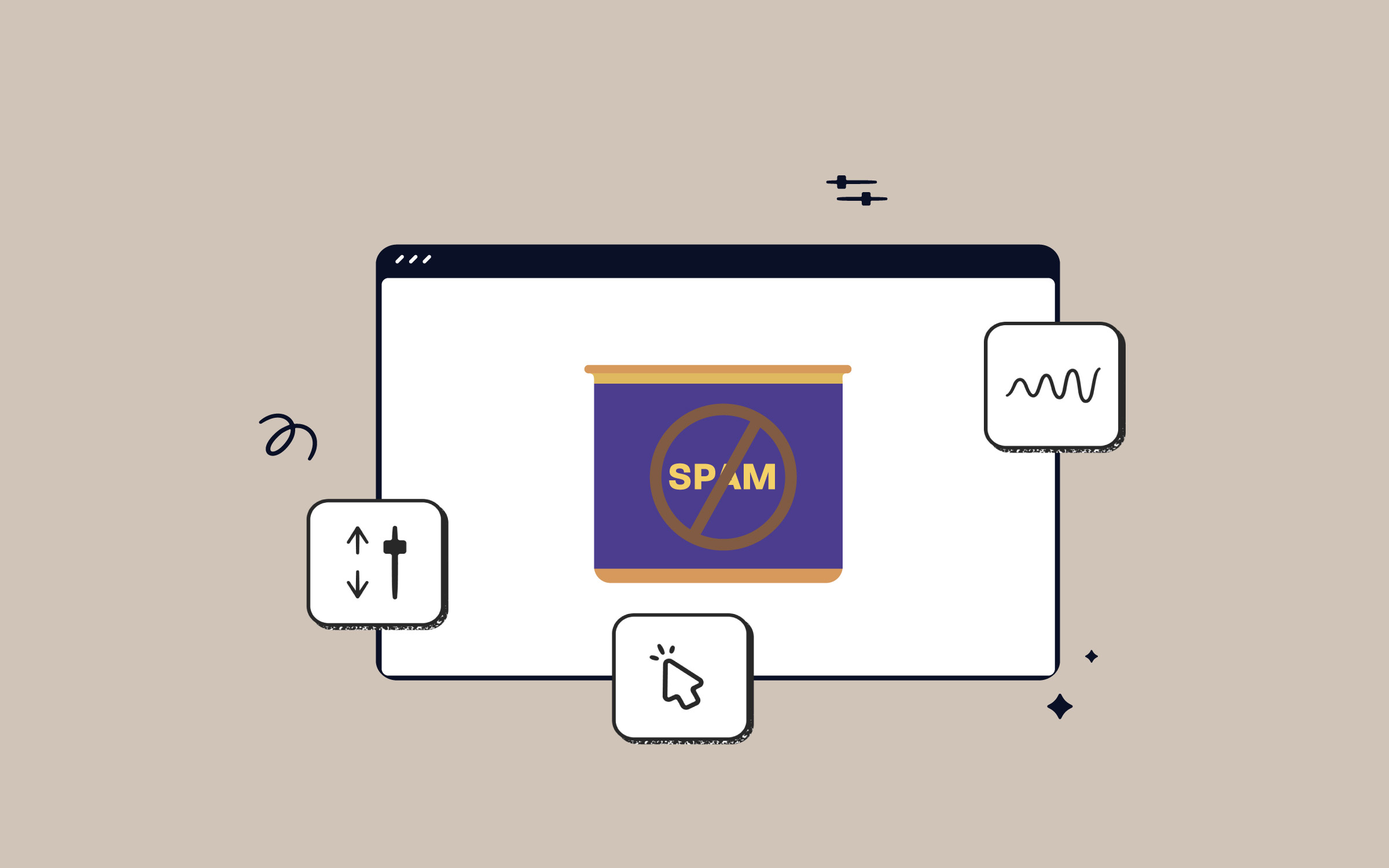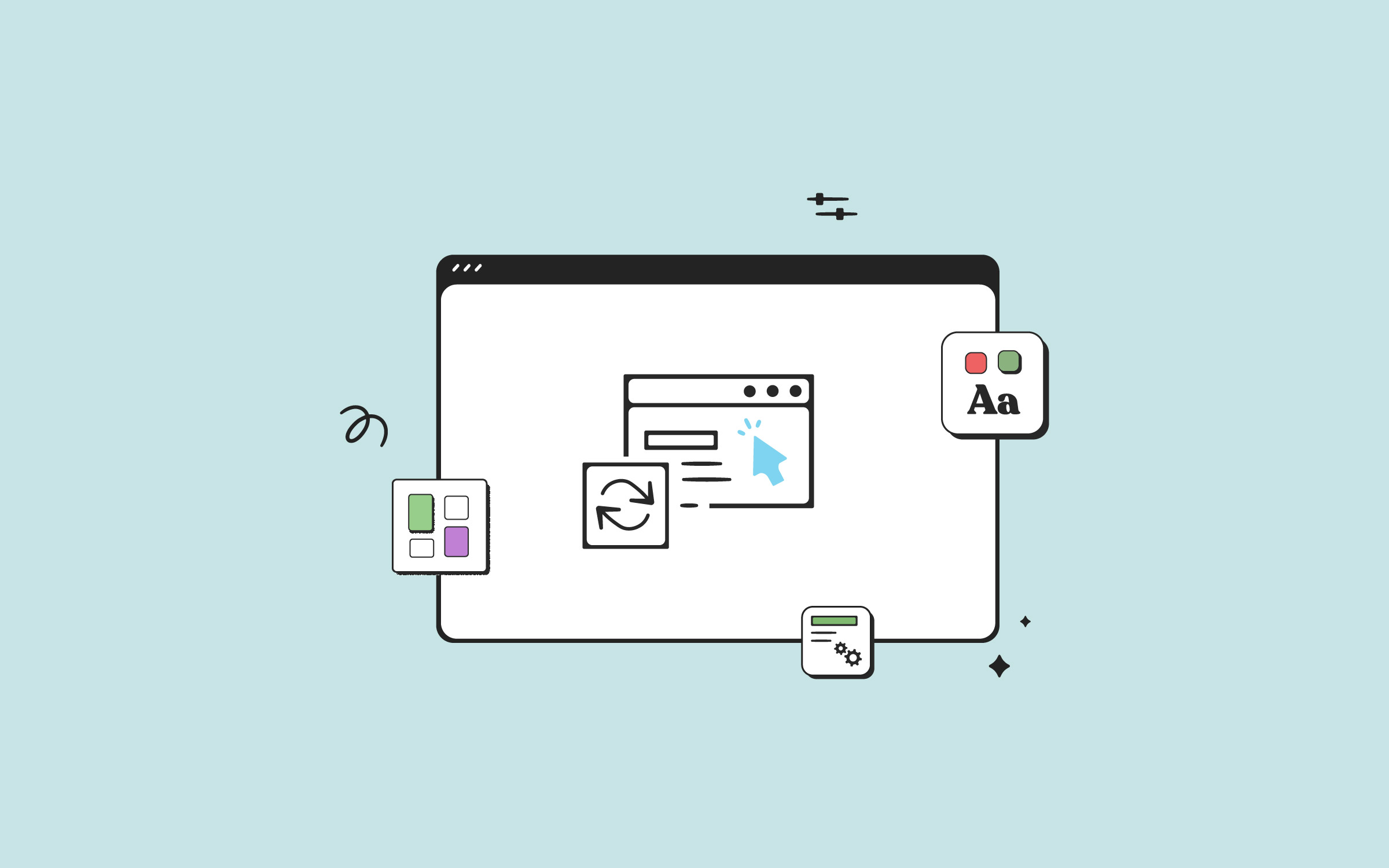Share
A considerable part of WordPress’ attraction as a (CMS) content management system has always been its simplicity of use for site owners of all experience levels. Along with the level of power and flexibility it provides, that intuitive ease has only increased over the years.
Like any software, however, things will not always run smoothly or according to plan. No matter your level of involvement with a site, there will inevitably be times when you have to perform troubleshooting to fix a problem. Whether it’s your first time using the platform or not, this can be a tricky business and skill – one well worth learning. In this article, we’ll cover the foundations of building that skill and walk you through simple troubleshooting factors.
Overview
Get to Know WordPress
As mentioned above, it’s straightforward to get going with WordPress. Fully managed hosting options and many improvements to the core software over the years mean site owners can be up and running with just a few clicks.
This is good news for most people, but it does bring an attendant risk—many people are happily working away on their WordPress sites with little to no knowledge of what’s happening under the hood. That’s not a problem when everything runs smoothly, but it becomes a big issue when things go wrong.
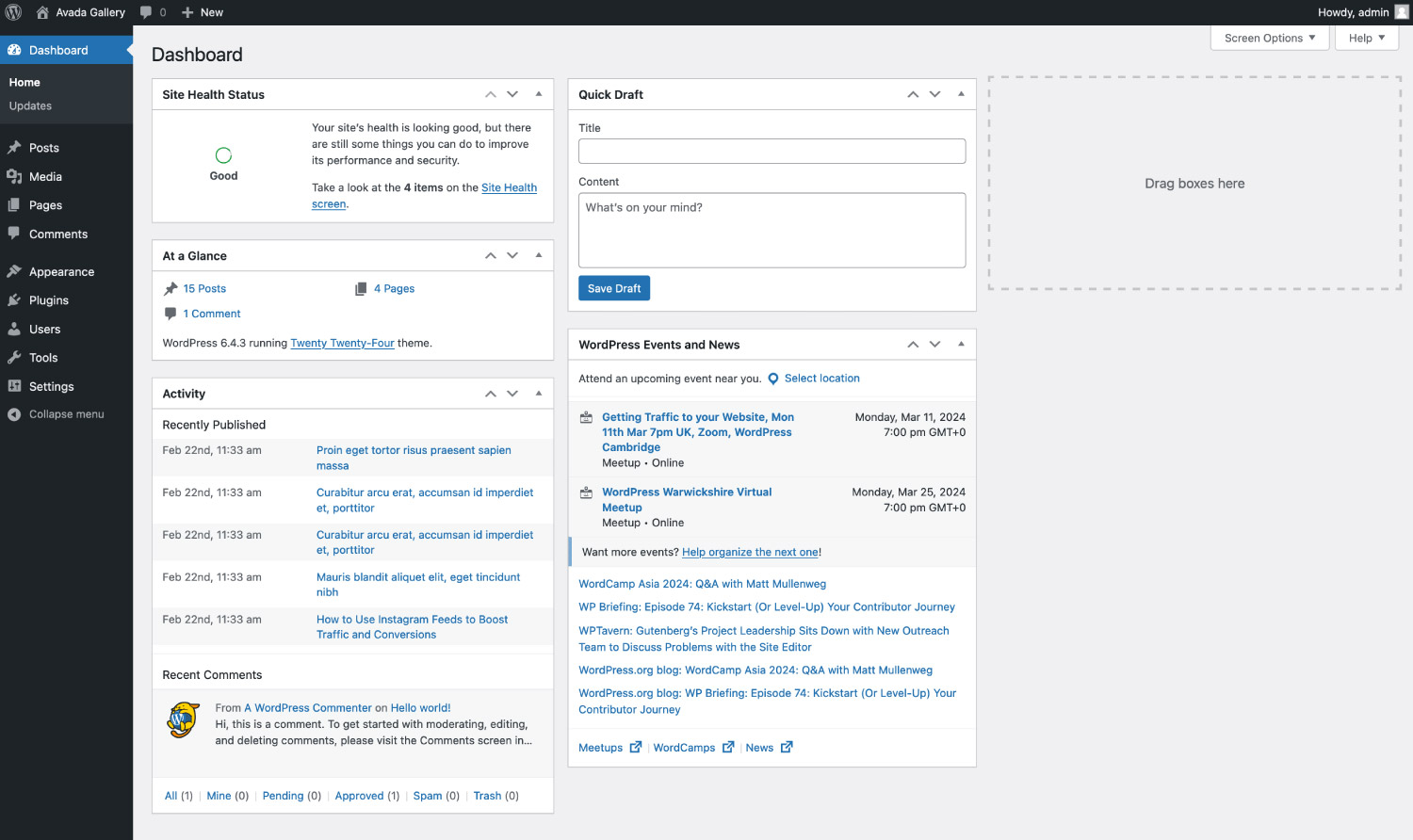
The first step in learning how to troubleshoot in WordPress is ensuring you understand how the platform works. This doesn’t mean you need a computer science degree, but it does mean you should take the time to read up on the structure of the software. Use these resources to kickstart the learning process:
Resources
Understand the Stack
The “Stack” refers to the combination of technology and hardware used to create and run WordPress websites. Understanding this stack is crucial for developers, site administrators, and even casual users looking to optimize their websites or troubleshoot issues.
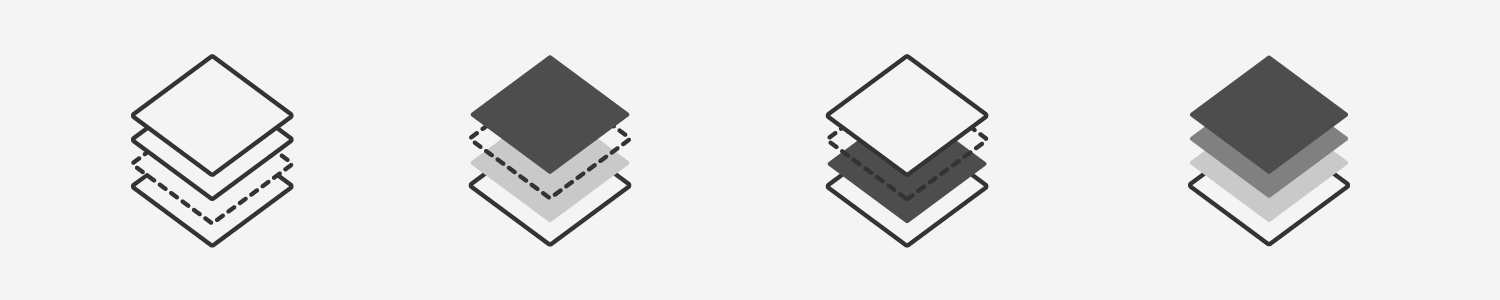
Problems at any level of the stack can bring your site down or cause issues, so you must have a basic understanding of the hierarchy. Let’s step through them briefly:
The Hosting Provider
If something goes wrong at the provider level, you can (depending on the provider) do little about it. That’s why it’s essential to deal with reputable providers. We recommend SiteGround and WPEngine, which provide excellent uptime and top-notch hosting support and excel in assisting with troubleshooting problems.
The Server
The number of options you have here in terms of troubleshooting and general control will depend on the type of hosting package you have. If you’re self-managing your setup, you want access to web server error logs and PHP error logs to track down potential issues as they arise. You’ll also want to be sure you have enough memory allocated to your WordPress install.
The Database
Depending on the type of website you are running, for example, a high-volume eCommerce website, WordPress may require significant use of database resources and can be a common point of failure. Again, your options here will be limited by your hosting package. Start by ensuring you have access to your database and getting to grips with common causes behind typical errors, such as “Error establishing a database connection”.
WordPress
A vanilla version of the latest WordPress version is the most hassle-free part of the stack. To understand potential pitfalls, ensure you’re keeping up to date and reviewing the release notes before updating the WordPress version. You should also consult the debugging in the WordPress section of the Codex. It is common practice for hosting providers to include an automatic update option for WordPress installs. Consider switching this off if you prefer more granular control.
Themes
The most common points of failure at the theme level are incompatible third-party plugins, server resources, or incomplete theme updates. Keep things simple by using only essential third-party plugins that are reputable and have a solid update history.
For Avada users, when it comes to updates, always check the Important Update Information help file and changelog before performing the update and follow the provided update instructions.
Plugins
These are, unfortunately, the root cause of many WordPress issues. Keep things simple by using a manageable amount of plugins, to begin with. When it comes to troubleshooting, it’s essential you have a Staging install where you can calmly walk through activating and deactivating plugins to root out issues outside of your live (production) environment.
Resources
The Basics of Troubleshooting
Suppose you’ve gone through the resources mentioned above. In that case, you should understand WordPress’s basics and the security of knowing a reliable backup is in place for when things go wrong. It’s time to consider what to do when unfortunate events occur.
It’s never pleasant when trouble rears its head, but rest assured, you are very far from the first WordPress user that this has happened to. So much so that an entire section of the WordPress Codex is devoted to troubleshooting. This is an excellent resource and certainly is worth going through in a little more detail:
Schedule Software Backups
Setting up a backup strategy for your WordPress website is crucial for several reasons, serving as a safety net that ensures your live website can be restored in various situations.
Most hosting providers provide an automated backup option set to incremental weekly or daily intervals based on your requirements. The alternatives would be performing the backups manually, which we do not recommend because tasks can be forgotten, or using a WordPress plugin, as explained in this blog post.
Set up a Staging Site
The importance of utilizing a staging site (a clone of a live (production) site) as part of your workflow cannot be understated. Staging sites are usually inaccessible to the public and are used purely to test updates and changes before deploying to the live site. Maintaining a staging site is a necessary process that allows you to experiment with customizations and updates without affecting the live (production) site.
Hosting companies commonly offer staging services and are set up automatically as part of your hosting plan. SiteGround offers a Staging setup as a part of the full-service WordPress hosting. Alternatively, you can manually set up a staging site inside your web hosting panel. This involves creating a subdomain on your hosting account, manually cloning your live (production) site, and installing it on the subdomain.
For all Avada users, and as part of your purchase, you can install Avada on a staging site without needing an additional license. For detailed information and allowed subdomain patterns, please check the licensing FAQs.
Leverage Available Resources
Google is your friend, and so are community support groups! There is a vast wealth of resources available online, especially for common WordPress-related problems and fixes. If Avada powers your website, you’ll also want to make good use of the online documentation, tutorial videos, and world-class support.
Know The Stack
This WordPress stack is the technology foundation and refers to the combination of hardware and software components that work together to host and run WordPress websites. Understanding the hierarchy of the stack is crucial for anyone involved in building, maintaining, or optimizing websites, as it encompasses the server environment, the database management system, the programming languages, and other tools and technologies that WordPress relies on.
System Status
This resource is valuable for troubleshooting the stack, server health, performance, maintenance, and reports. WordPress has a built-in tool called Site Health that helps you quickly access system information about your website.
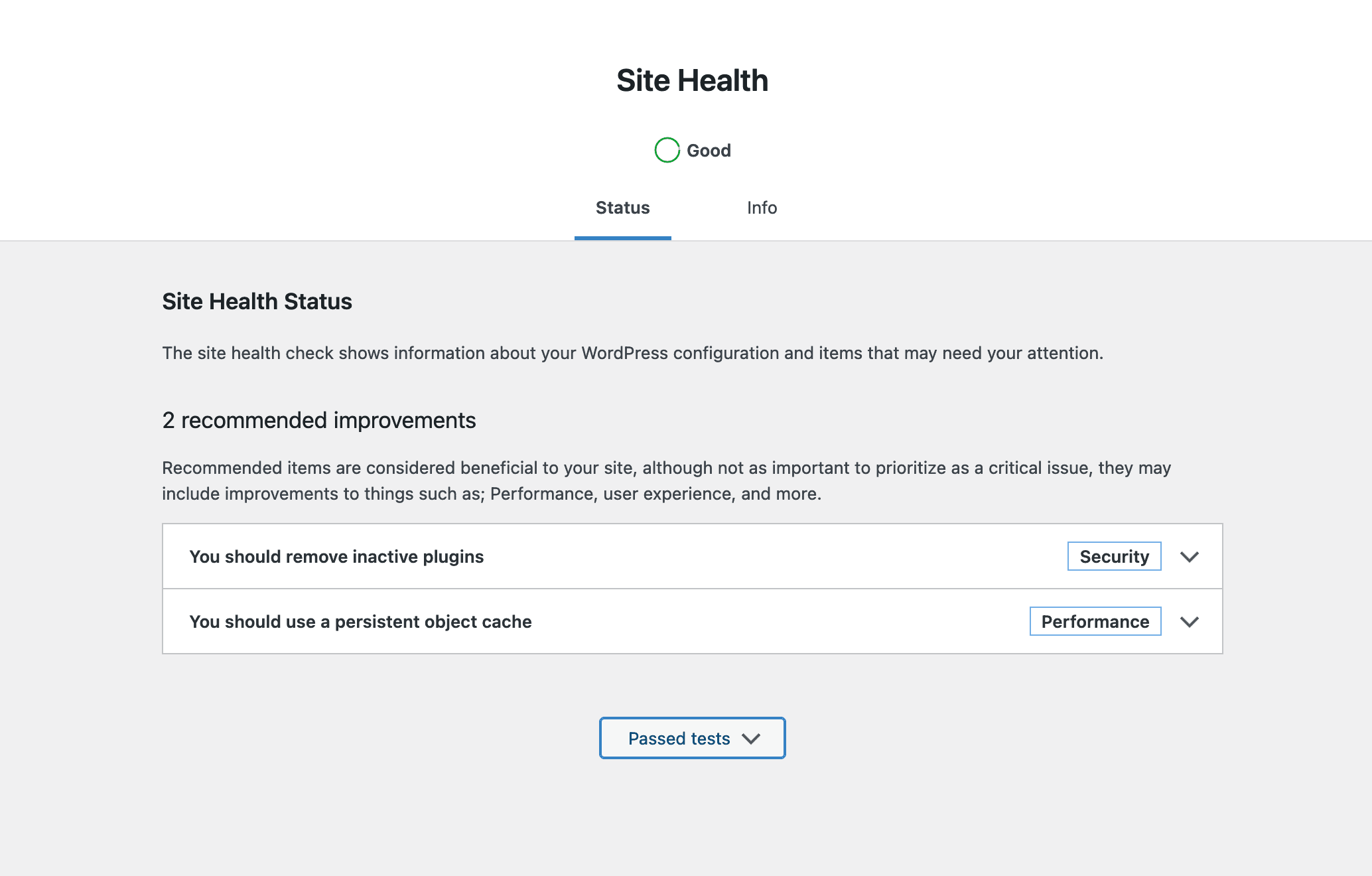
You can access it by logging in to your WordPress admin area and visiting the Tools » Site Health page.
For Avada users, the built-in System Status page provides a comprehensive overview of important information about the WordPress stack, enabling you to troubleshoot your website more effectively and quickly. You can also generate a system report to include with your support ticket, which will allow the Avada support team to identify and resolve any issues you encounter swiftly. For detailed information, you can check this help file and explainer video.
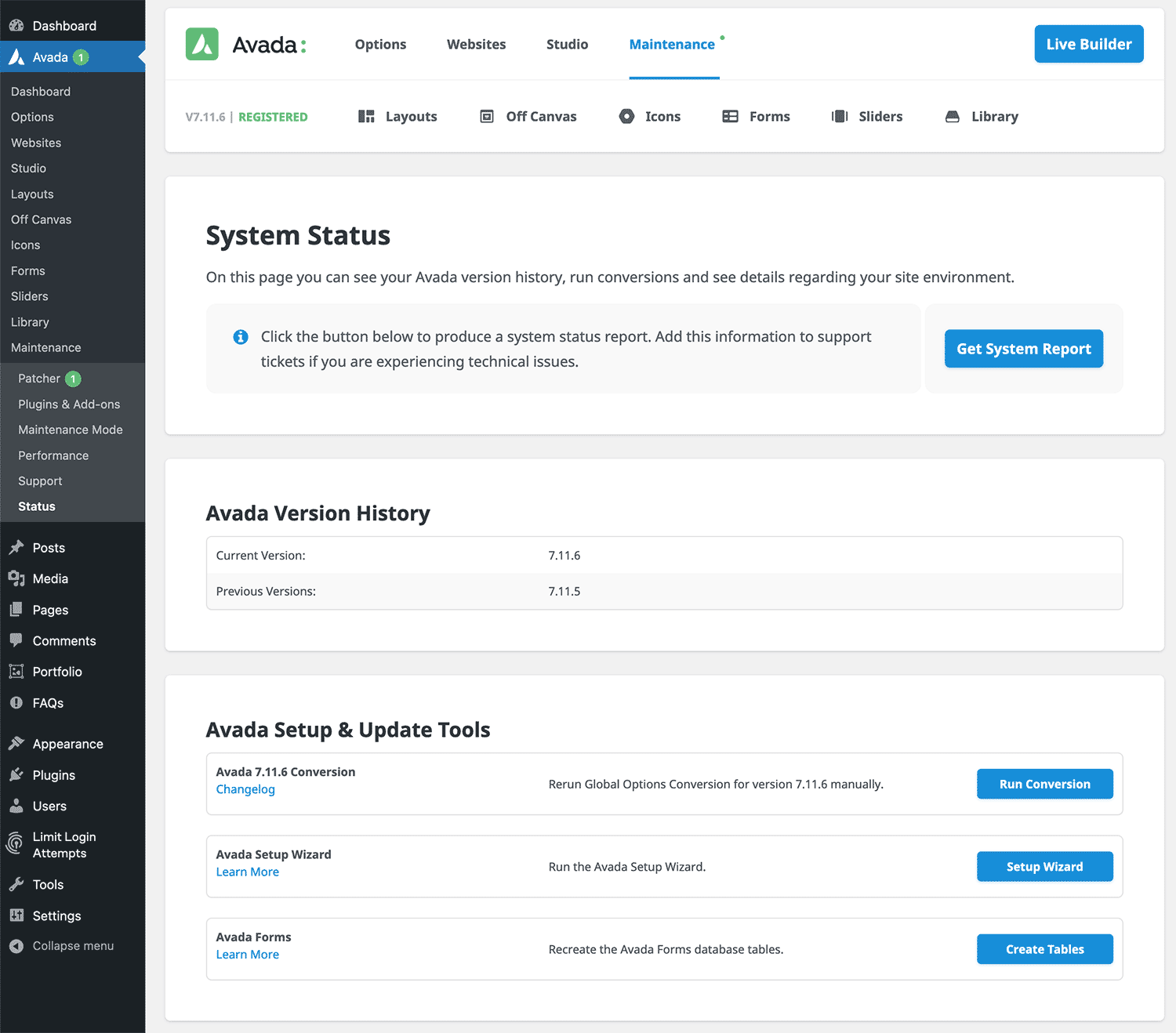
You can access it by logging in to your WordPress admin area and visiting the Avada » Status page.
Summary
Troubleshooting is a skill that can be learned, but you’ll need to commit to constant learning to stay effective. WordPress and its surrounding technology stack constantly change, so new issues will always arise.
By tackling the areas we covered above, you give yourself an excellent platform to continually expand your knowledge and approach issues large and small with confidence.