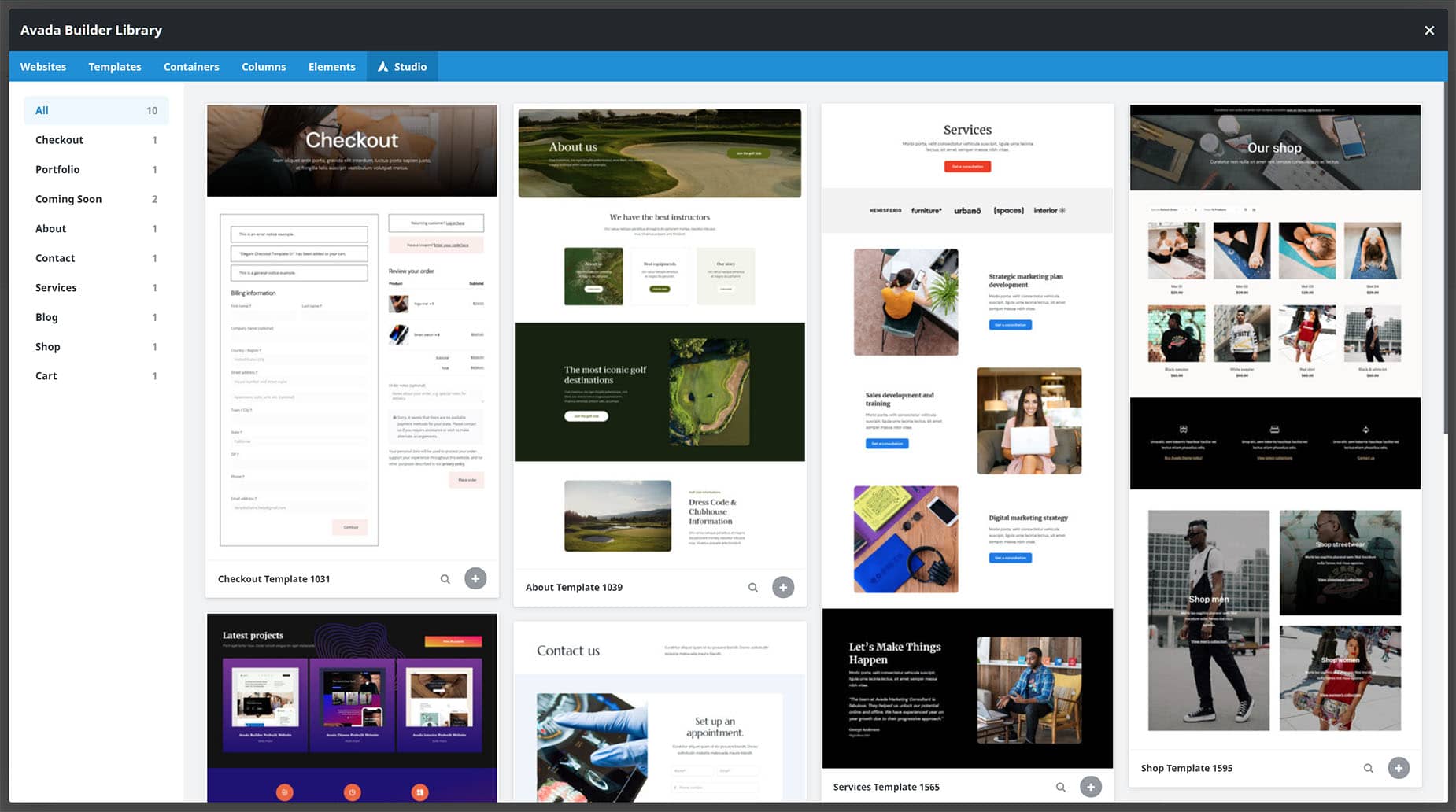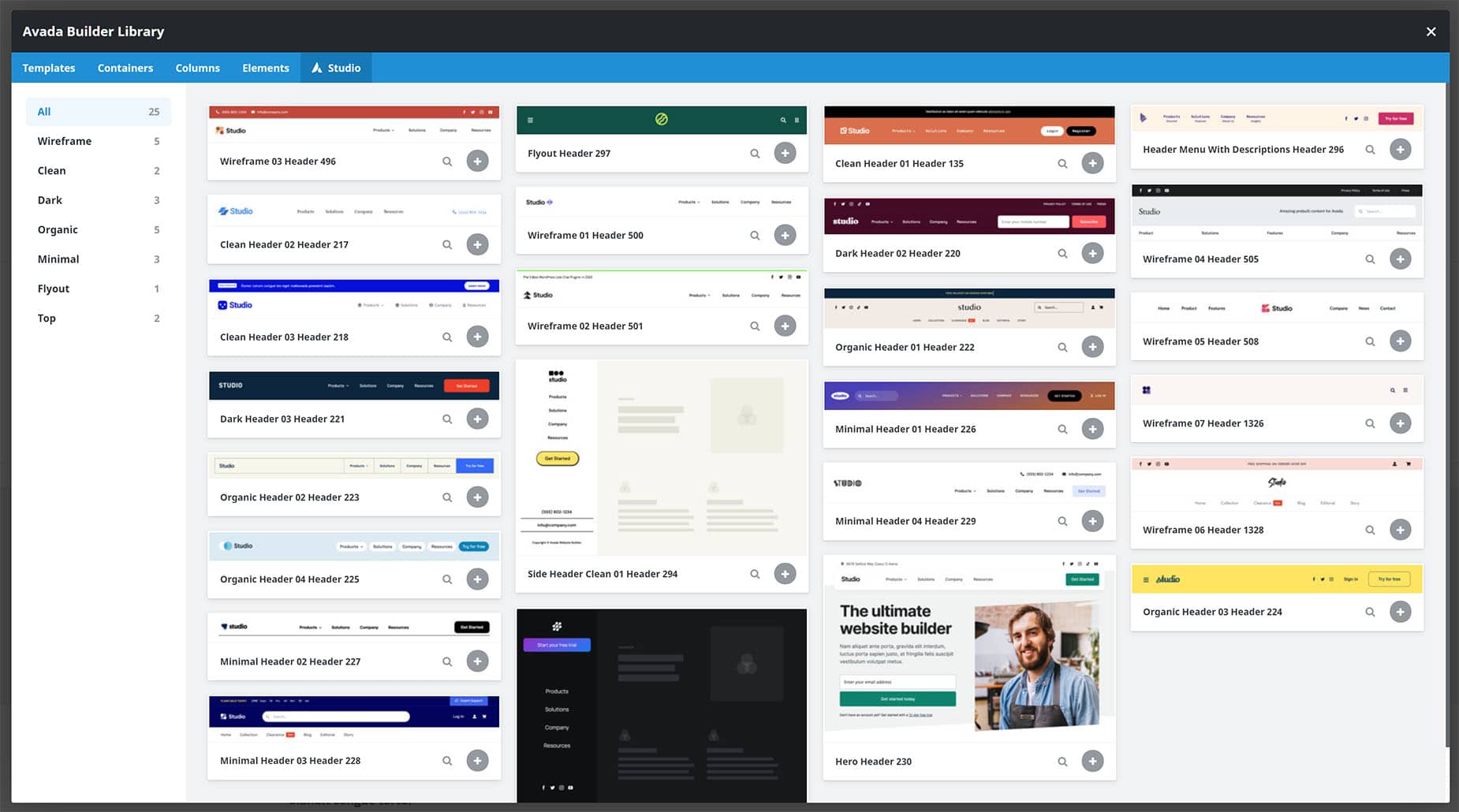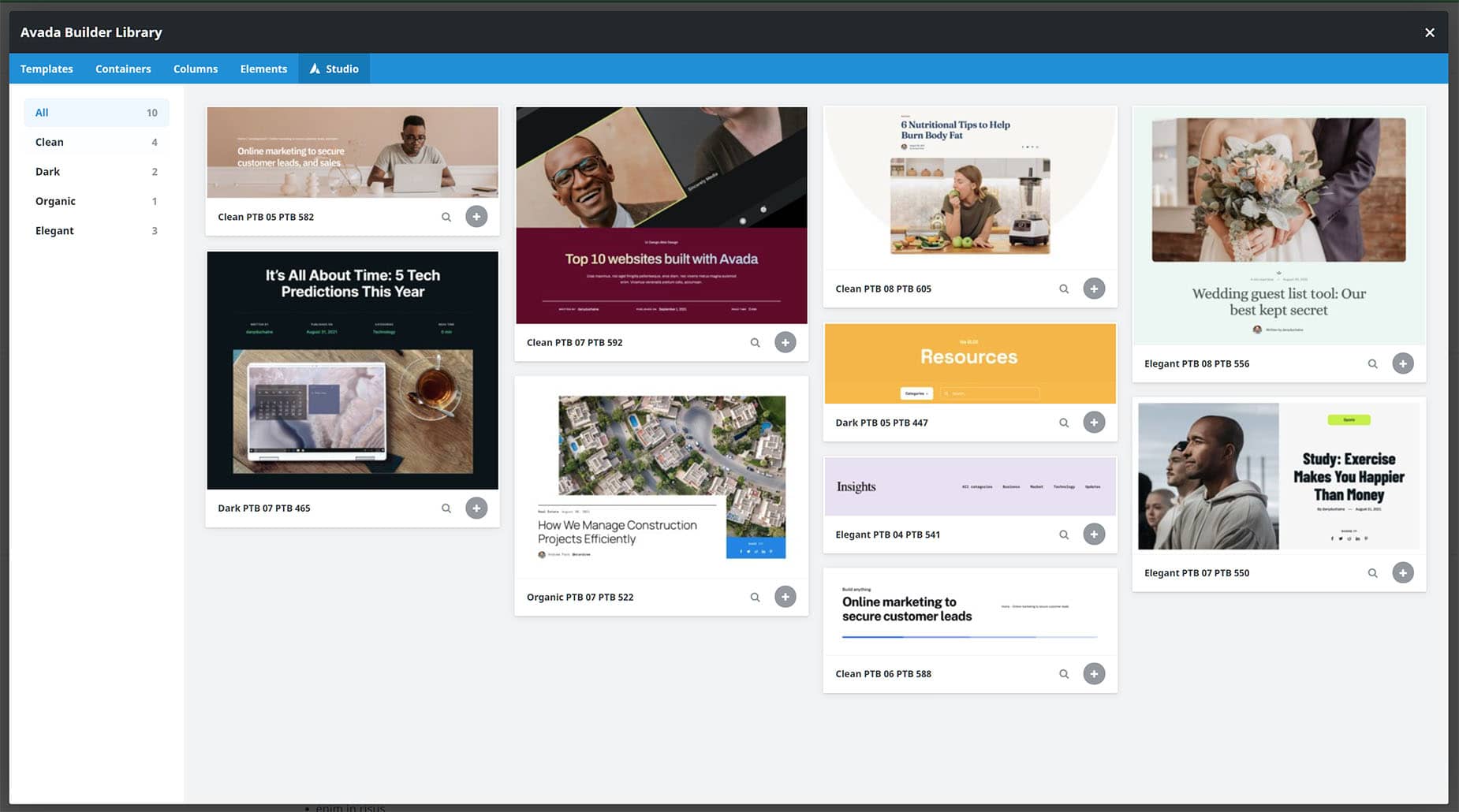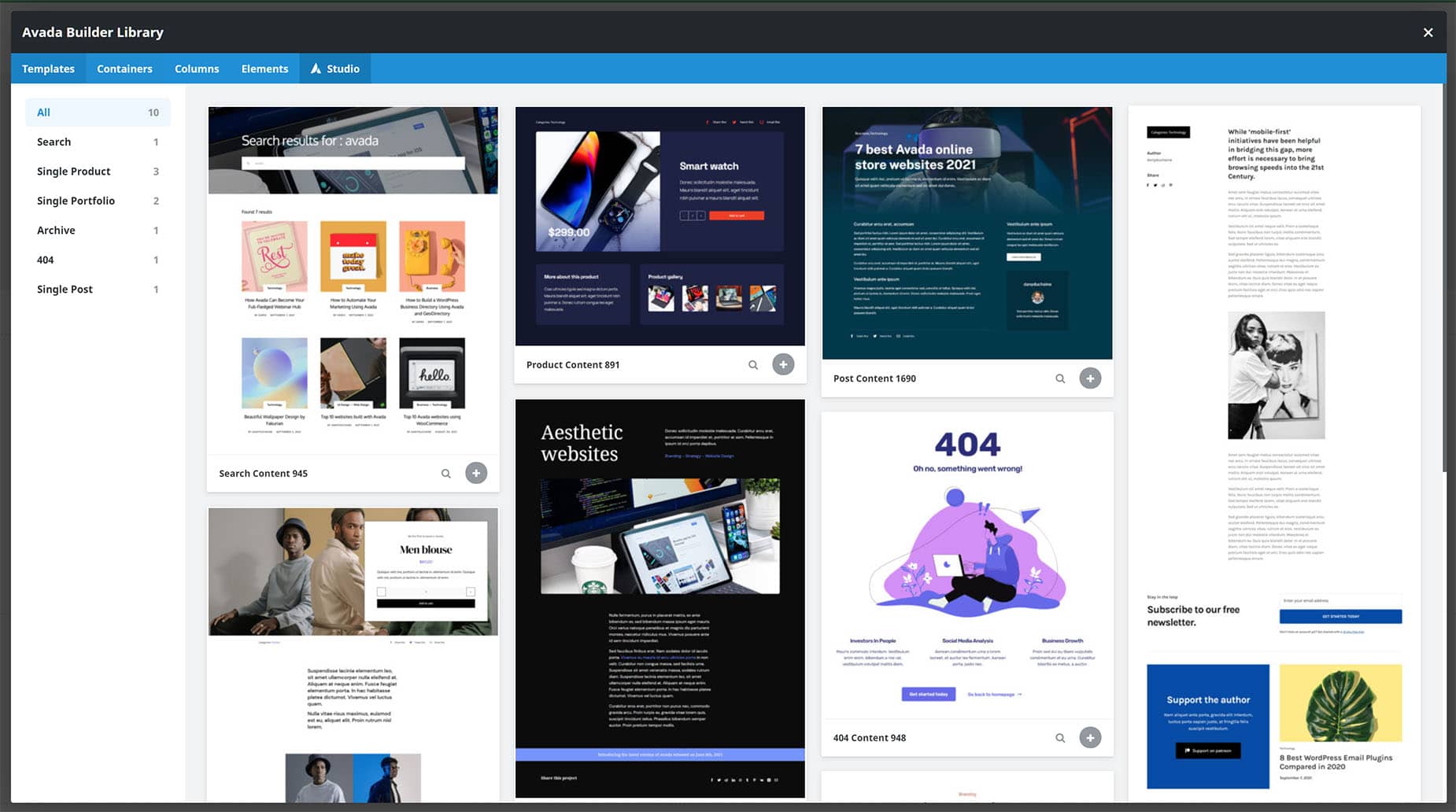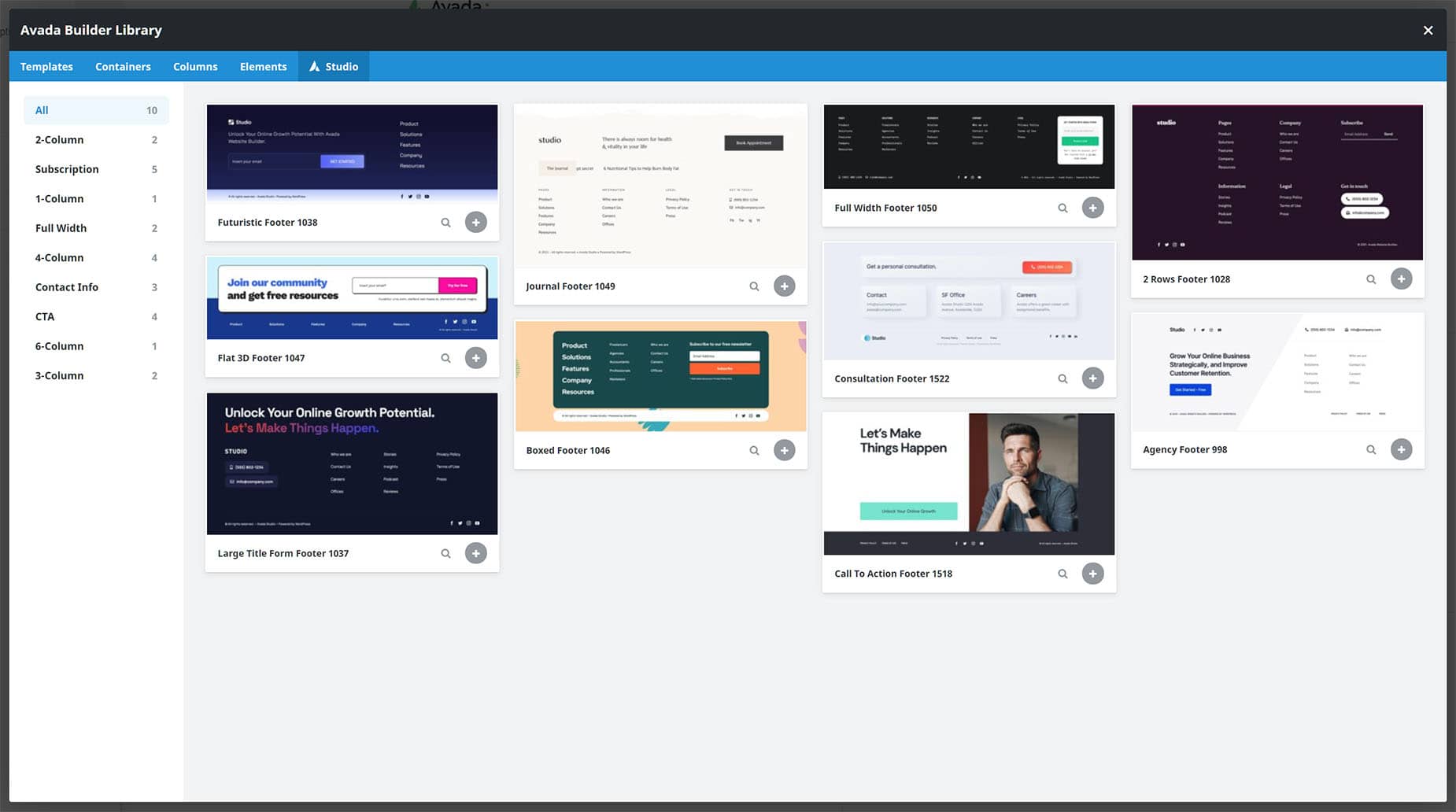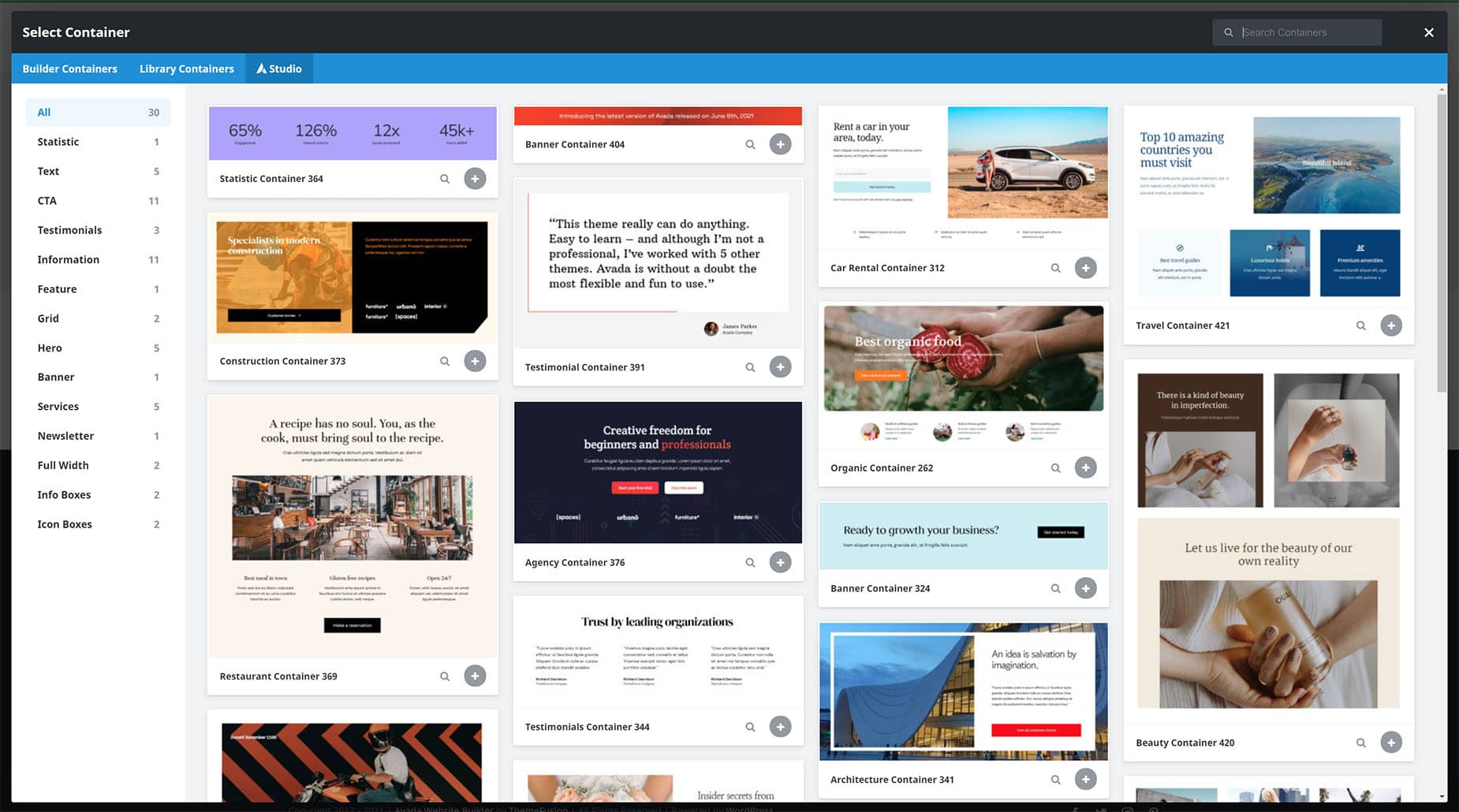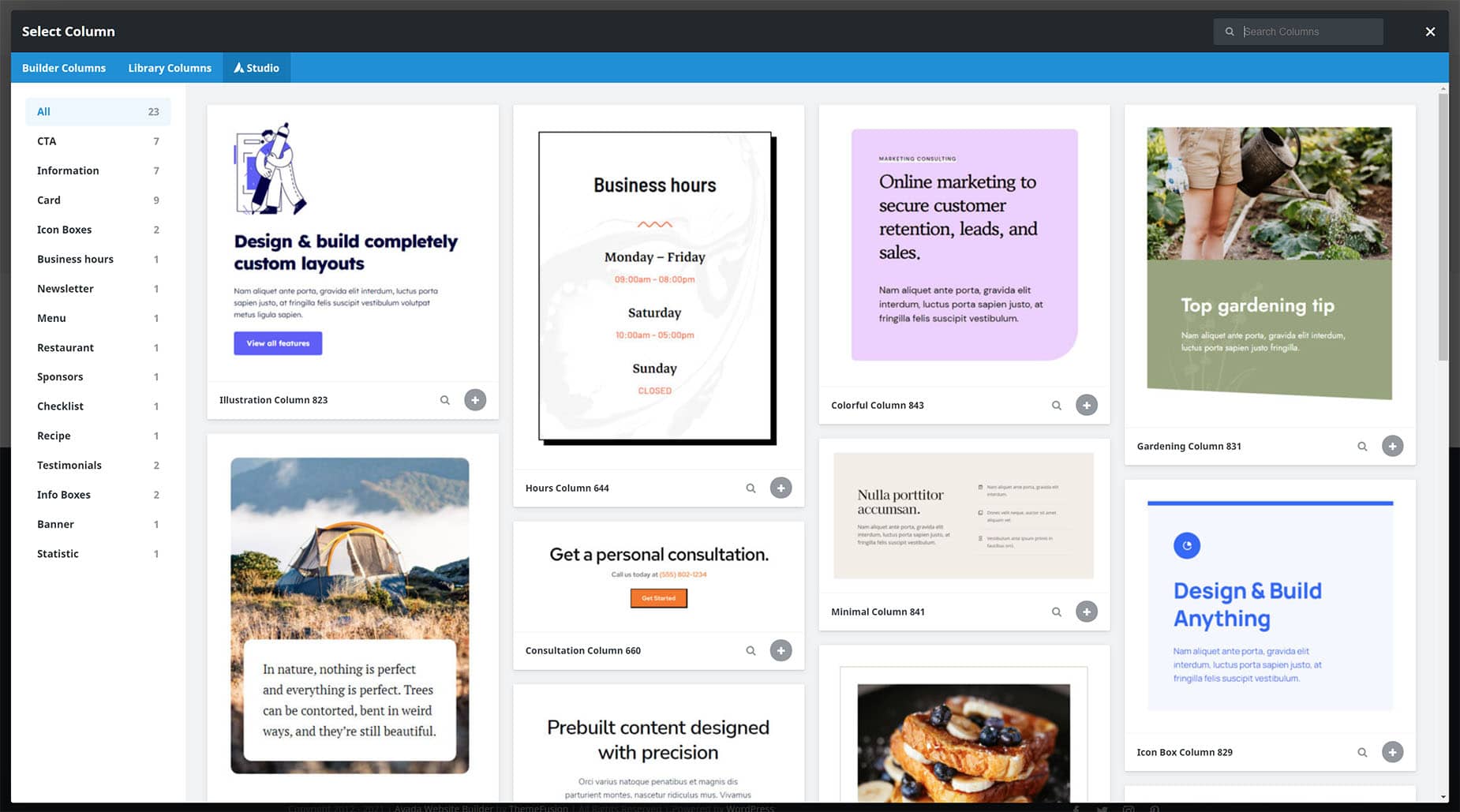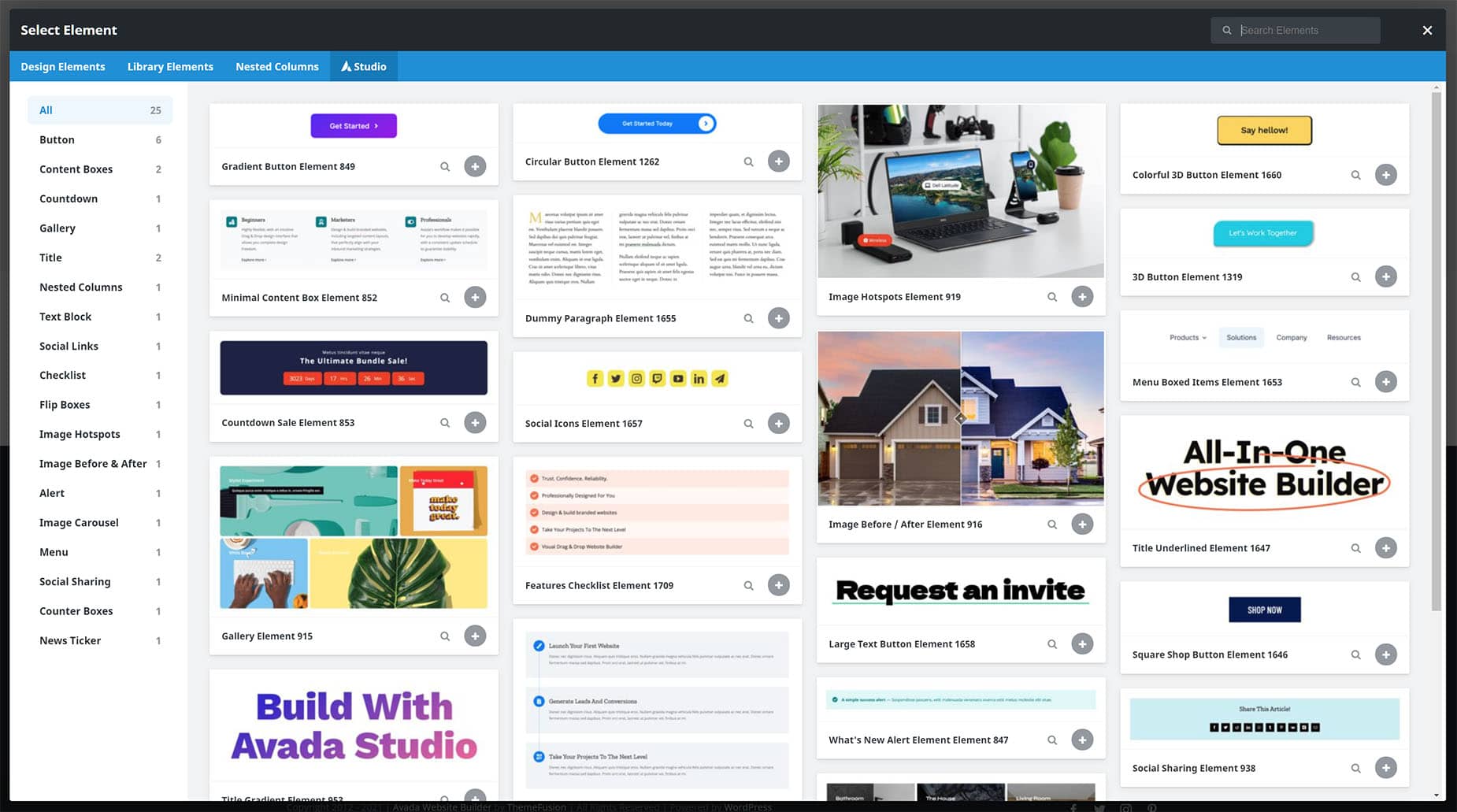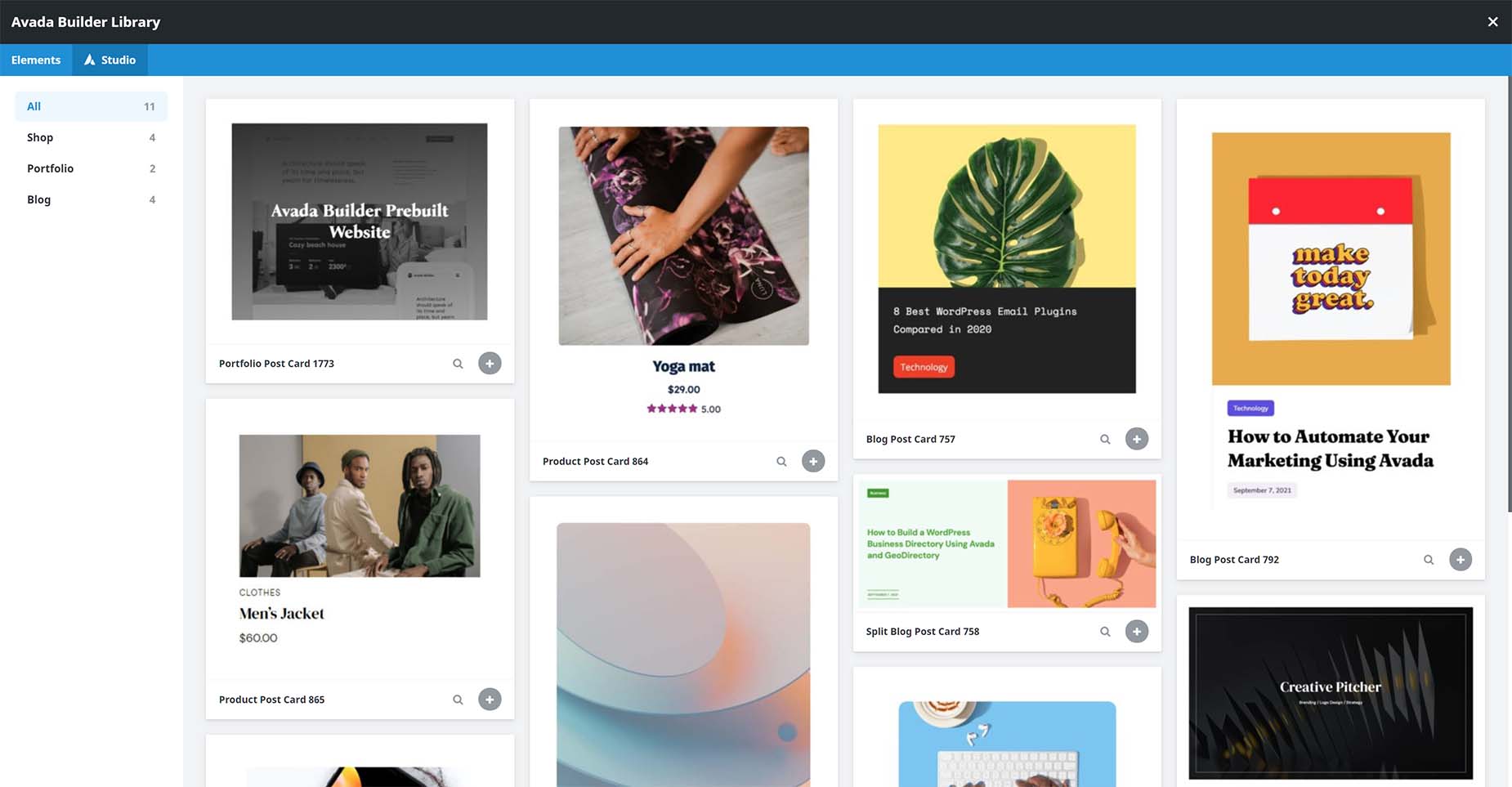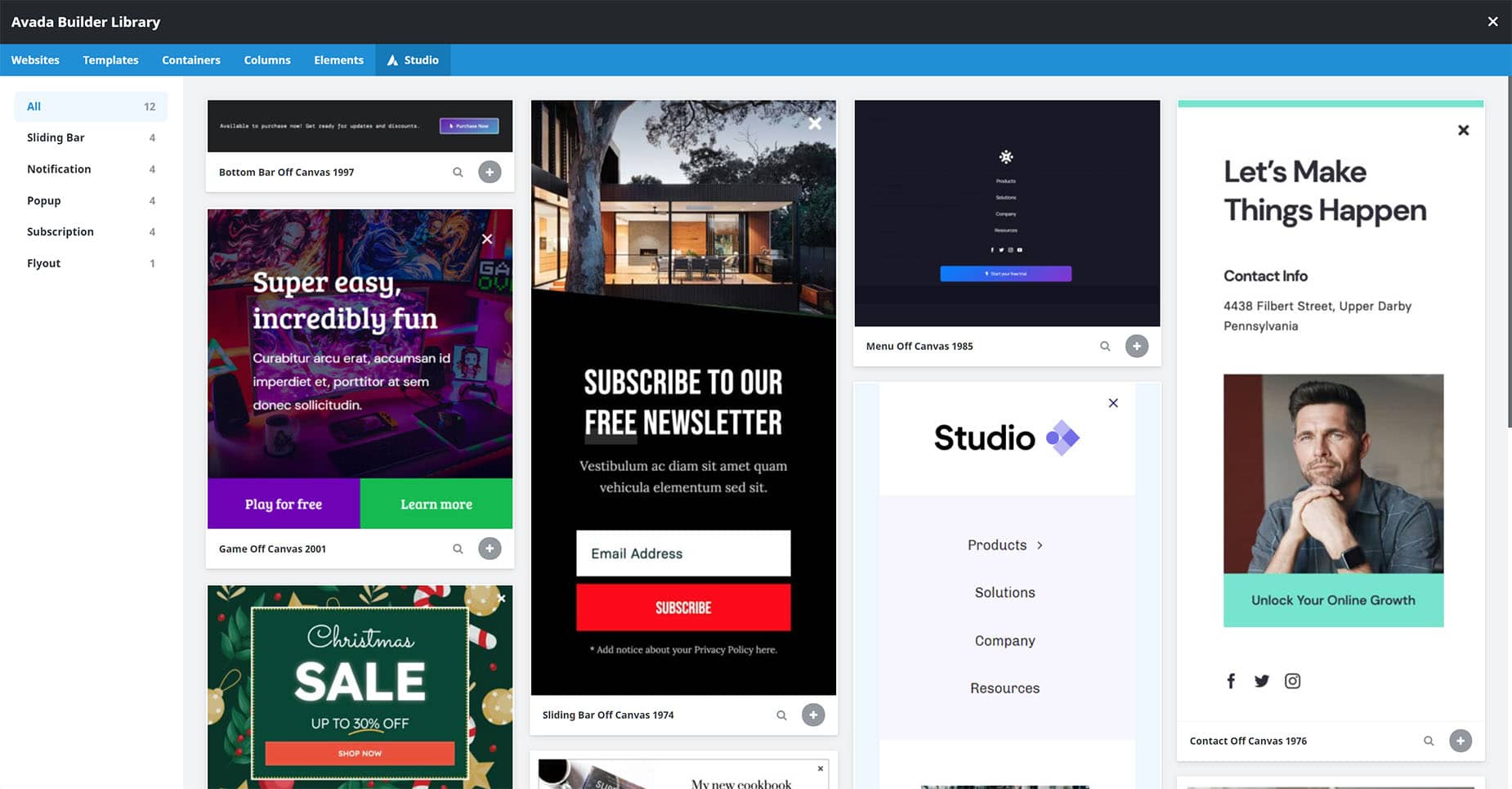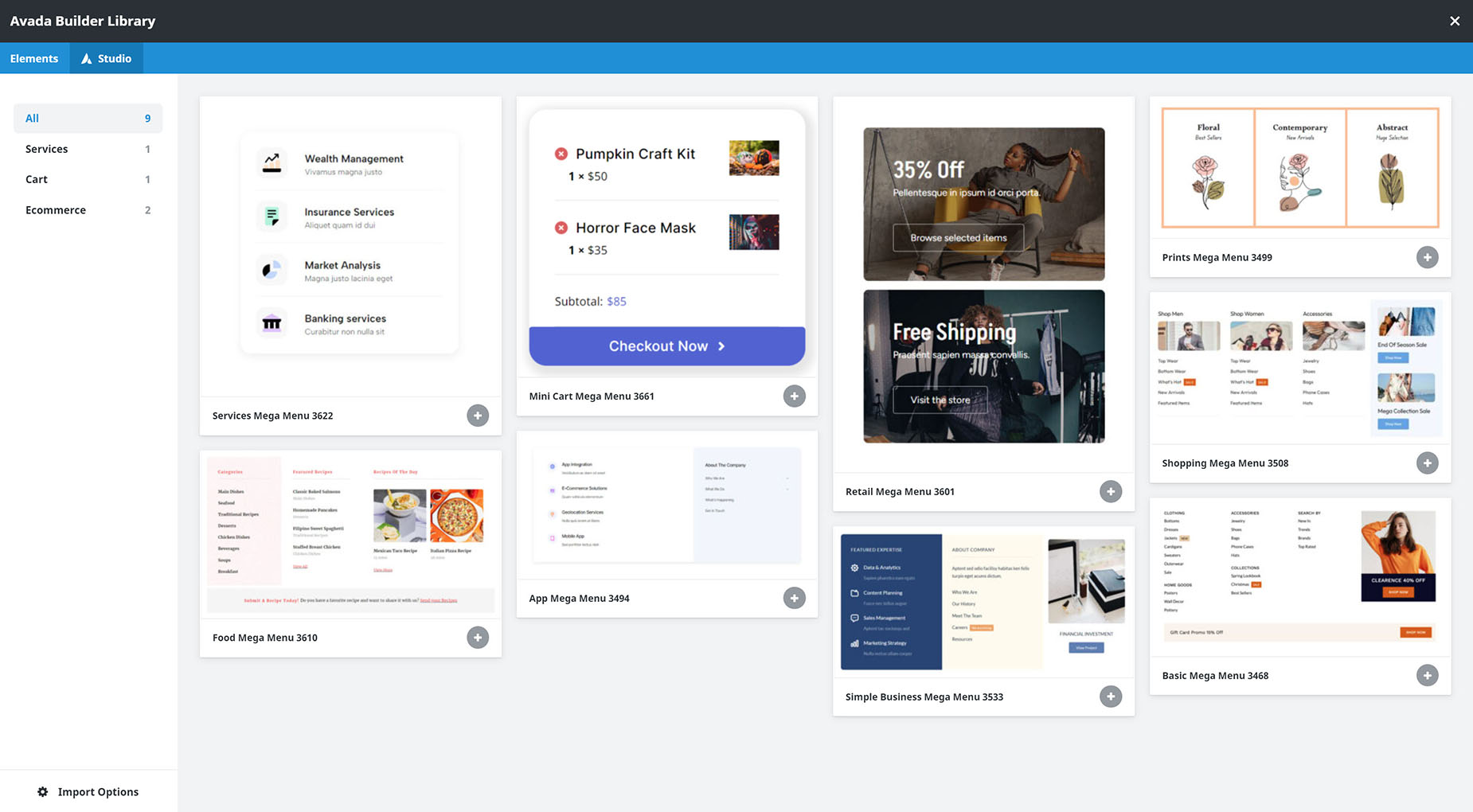How To Add Avada Studio Content
Last Update: October 22, 2024
Avada Studio Content Blocks are added to your site through the Avada Builder, and in a few cases, the Avada Library. How you add Avada Studio content depends slightly on the type of content it is. There are thirteen types of Studio content, which can be grouped into eight areas, covering every area of Avada. Let’s look at each of them separately. Read on, or follow the links in the Table Of Contents to go to a particular section.
Page Templates
These are accessed from a blank page, via the Avada Studio Button on the Starter page, or at any time on a normal page from the Avada Library icon on the Toolbar and then the Studio tab. These are full-page templates.
To add this page template content, just mouse over the desired template and replace any existing content, or add it below or above any existing content. A dialogue appears, showing the import process, and the content appears in the builder.
One thing to note here is the Avada Library > Websites tab. This is similar, but different to Avada Studio Content. Both are full-page templates, but here, you can import any of the individual pages from any of the eighty-plus prebuilt websites. This content now imports with images.
Headers, PTBs, Content Sections & Footers
This type of Studio content is designed to be added to any one of the four types of Layout Sections, for use in Avada Layouts. If you are on a new Layout Section, you can add a prebuilt Studio Header, Page Title Bar, Content Section, or Footer respectively, by clicking on the Avada Studio button. You can also access the Studio Content at any time by opening the Avada Library from the toolbar and heading to the Studio tab.
These prebuilt, professionally designed Layout Sections can then be edited and customized to suit your content. Once you have completed them, just save them. To use them on your site, they would then need to be assigned to a Global or Conditional Layout at Avada > Layouts.
Containers, Columns & Elements
This type of Studio content is designed to be added in the normal flow of building page content. When you add a new Container, Column or Element, just switch to the Studio tab, and there you will have access to the full range of the respective Studio content blocks.
This content can help you quickly build pages with great design and functionality, wthout having to build it all from scratch.
Post Cards
Avada Studio Post Card content is added in a similar way. You can save Post Card Content directly to the Avada Library from the Avada Dashboard > Studio page, or when building a new Post Card.
There is no Starter Page when adding Post Cards, so the way to access Studio content here is to access the Avada Library and add a Post Card from there. These Post Card designs can be used directly as they are, by inserting them into your Layout Sections with the Post Card Element, or they can of course be first customized to suit your needs.
Icons
Icon Studio content is a little different than the others. These content blocks need to be saved from the Avada Studio page, found at Avada Dashboard > Studio. Icon sets saved here are saved to the Icon page.
Then, you can access any of the icons in the imported custom icon set through any place were you find the Icon picker. Many Elements have an icon option, as well as the Icon Element. Just look at the sets across the top of the Icon Picker and you will see any custom icon sets that have been added to Avada.
Forms
Avada Studio Forms can be saved directly to the Forms Builder page from the Studio page, but these can also be added when creating a new Avada Form. Just click the Avada Studio button from the Form Builder starter page to access the Studio forms, and add your preferred form. You can also acess the Studio tab through the Library when there is content on the page.
Of course, the imported Studio forms will need to be customized for your content and submission preferences, and then once they are finished, you can add them into your content with the Avada Form Element.
Off Canvas
Avada Studio Off Canvas content is the latest addition to Avada Studio. You add Off Canvas Studio Content directly from the Starter Page of the Avada Off Canvas Builder. There is a range of Off Canvas designs for you to load, including popups and various types of sliding bars.
Mega Menus
Avada Studio Mega Menu content is added from the Avada Library when building a Mega Menu Library item.
These Mega Menus are then assigned via the menu item and the Avada Menu Options, in the relevant WordPress menu.