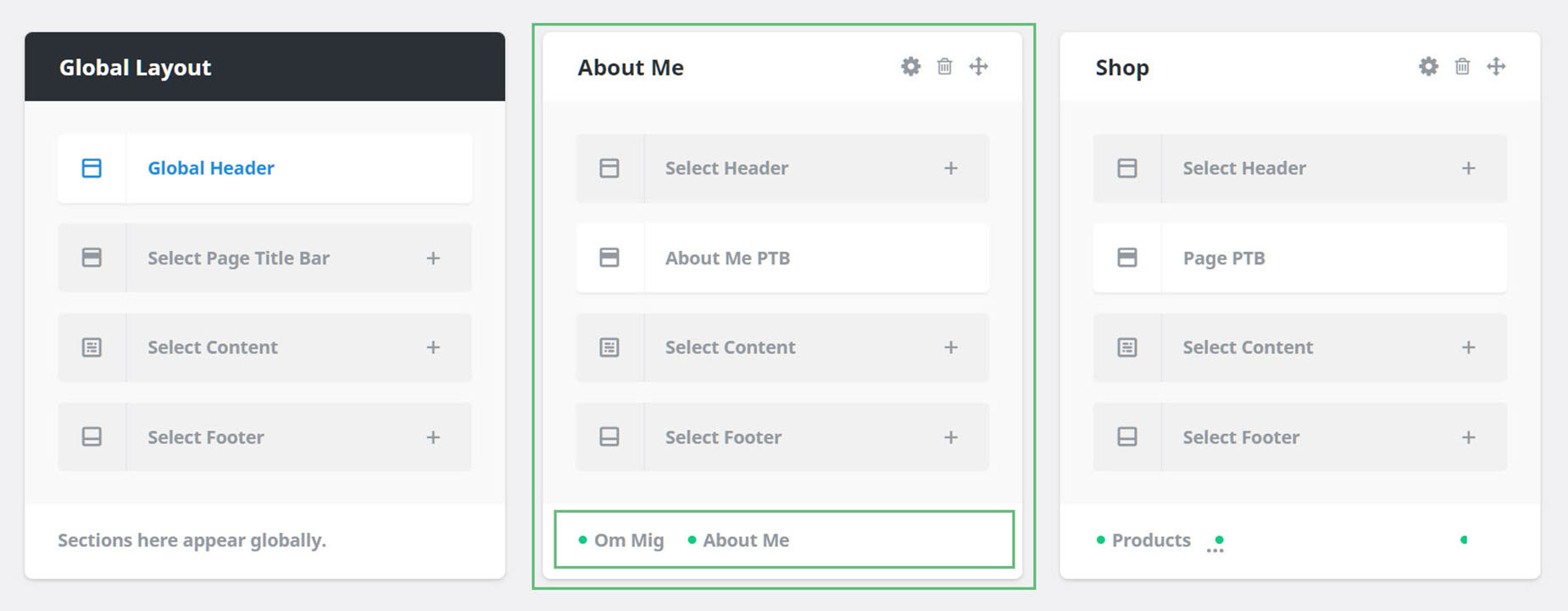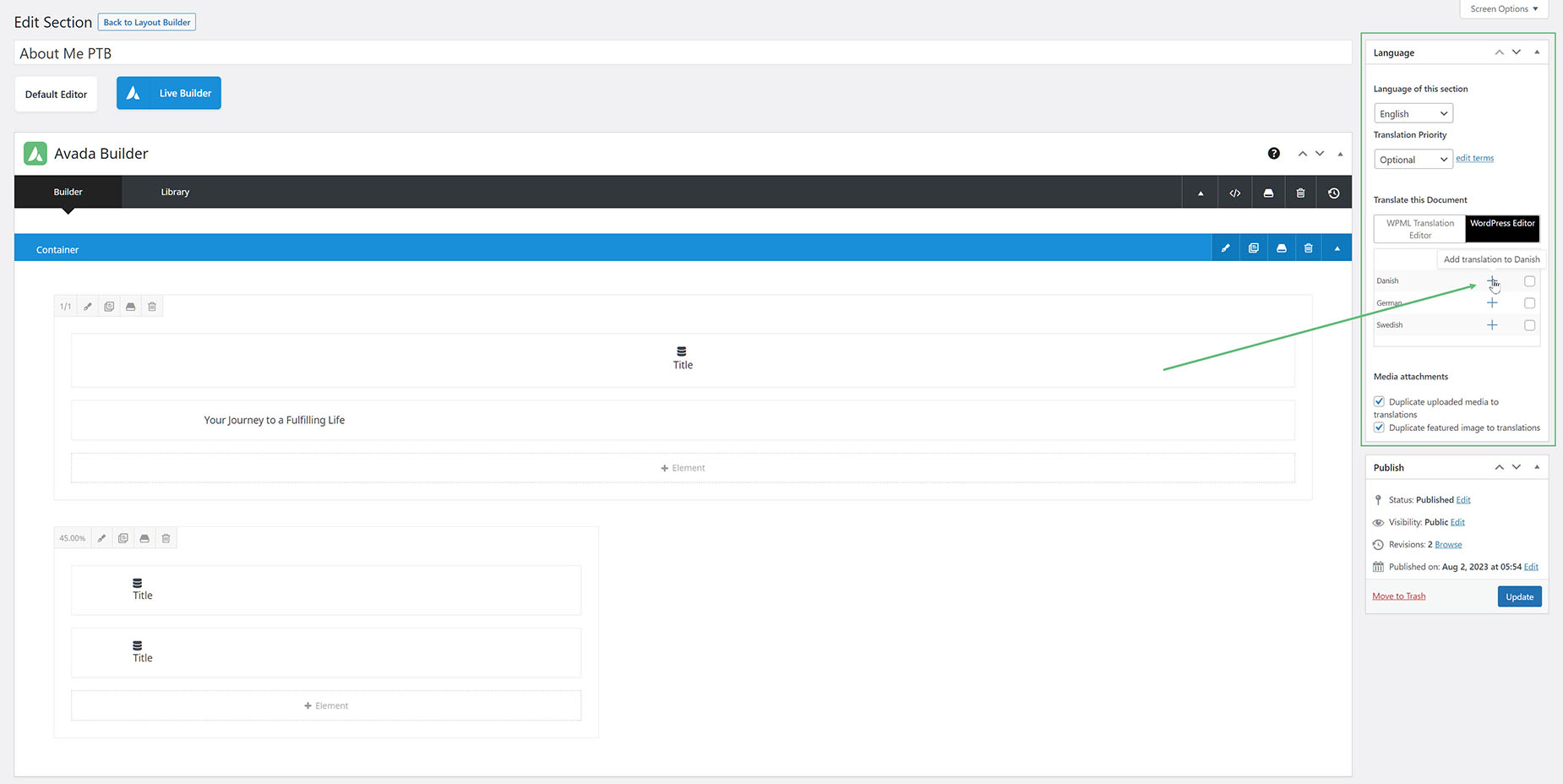Translating Avada Layout Sections
Last Update: April 15, 2024
In this document, you will find instructions on how the individual Layout Sections of a single Layout in Avada can be translated for different languages using WPML. Avada gives you an option to set individual layouts for each language as well as to translate the layout sections of the layout into different languages.
How Avada Layouts Work with WPML
There are two ways you can deal with Layouts when it comes to WPML. You can choose to create a different Layout for each language (and that also means different layout sections for each language as well), or you can translate the layout sections of a single layout into different languages.
In this document, we will be looking at the later option. Now, depending on whether you are working with Layout Sections added to the Global Layout, or to a Conditional Layout, the process will be slightly different. Let’s start with a Conditional Layout.
Conditional layout
Step 2 – Once you’ve selected All Languages, create a new Layout and then edit the Layout Conditions and assign all relevant pages to the layout, including all language versions (so if you were just assigning one page, it would be the English one, as well any other language version of the page as well). As we are using the same Layout here, we will be translating the Layout Section used for each language individually.
In the example below, we are going to translate the About Me Page Title Bar, on the About Me page, and its Danish equivilant, Om Mig.
Global layout
For a Global Layout, the above steps are not relevant. The Layout is already created, and the conditions are global. So here, we just need to make the initial Layout Section, and then translate it.
Translating layout Sections
Once you have an initial Layout Section in the primary language, edit the layout section in the back-end builder, and follow the instructions below.
Step 1 – On the right hand side, under Translate This Document, select the WordPress Editor. This is our ‘recommended’ editor when doing translations, because with this, you have full control over the post/page contents, and it can be completely separate in each language. The WPML editor works with a different approach. It leaves the whole layout and setup of a post/page as is, and tries to accomplish just a string translation. For our example, we will use the WordPress Editor.
Step 2 – In the Language Meta Box you should see a plus sign (+) which indicates the section can be translated to your installed languages. You will see a different + sign for each of the languages installed.
Step 3 – Clicking on + sign will trigger a dialog asking you about your preference for what the editor should be used for – this section, all layout sections, or all site content. Once you make your selection, you will be redirected to the Add New Layout Section screen where you can continue to translate the Layout Section. This gives you complete freedom to use a different logo, different menu and completely different header style compared to the other language. Here, if you wish, you could use Avada Live or the back-end Builder.
Step 4 – Once you are done with the translation process, save and publish the Layout Section. Now when you shift languages, the relevant Layout Section will shift with it.