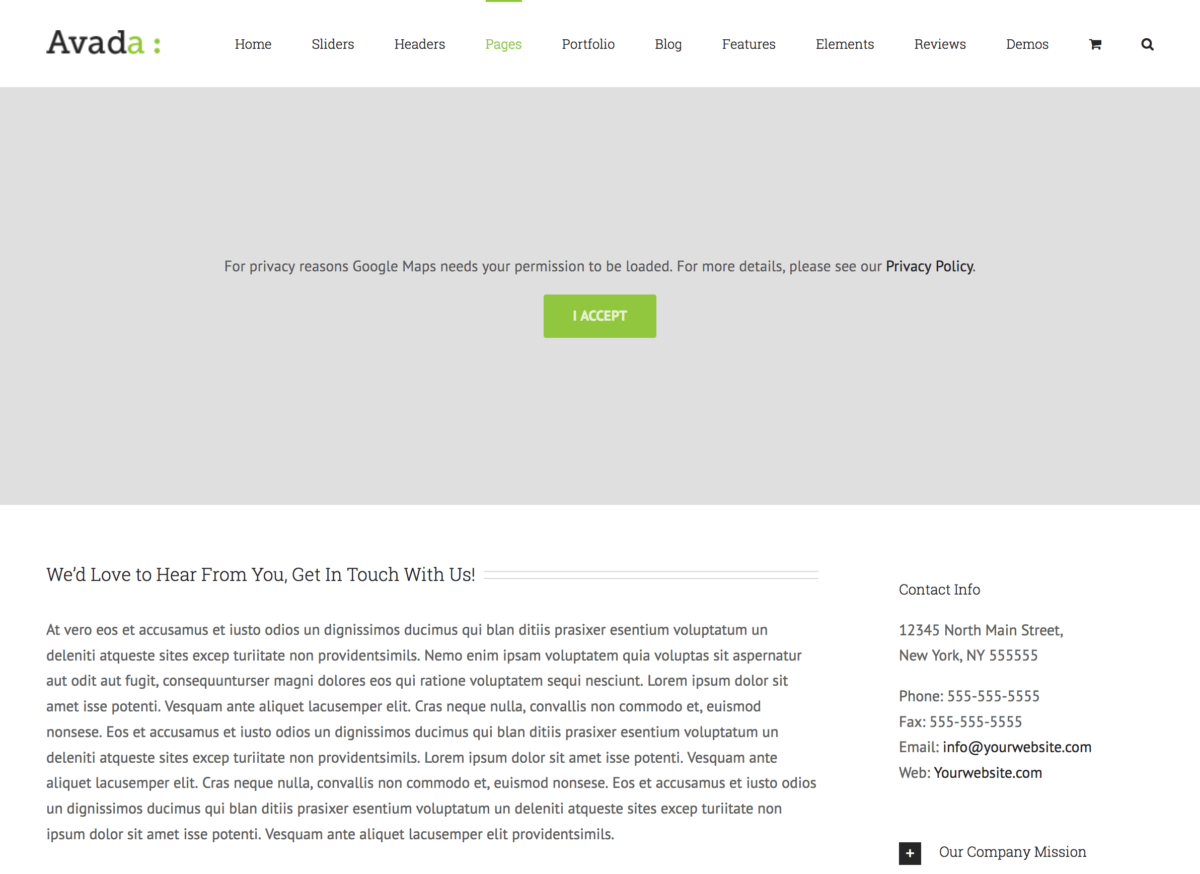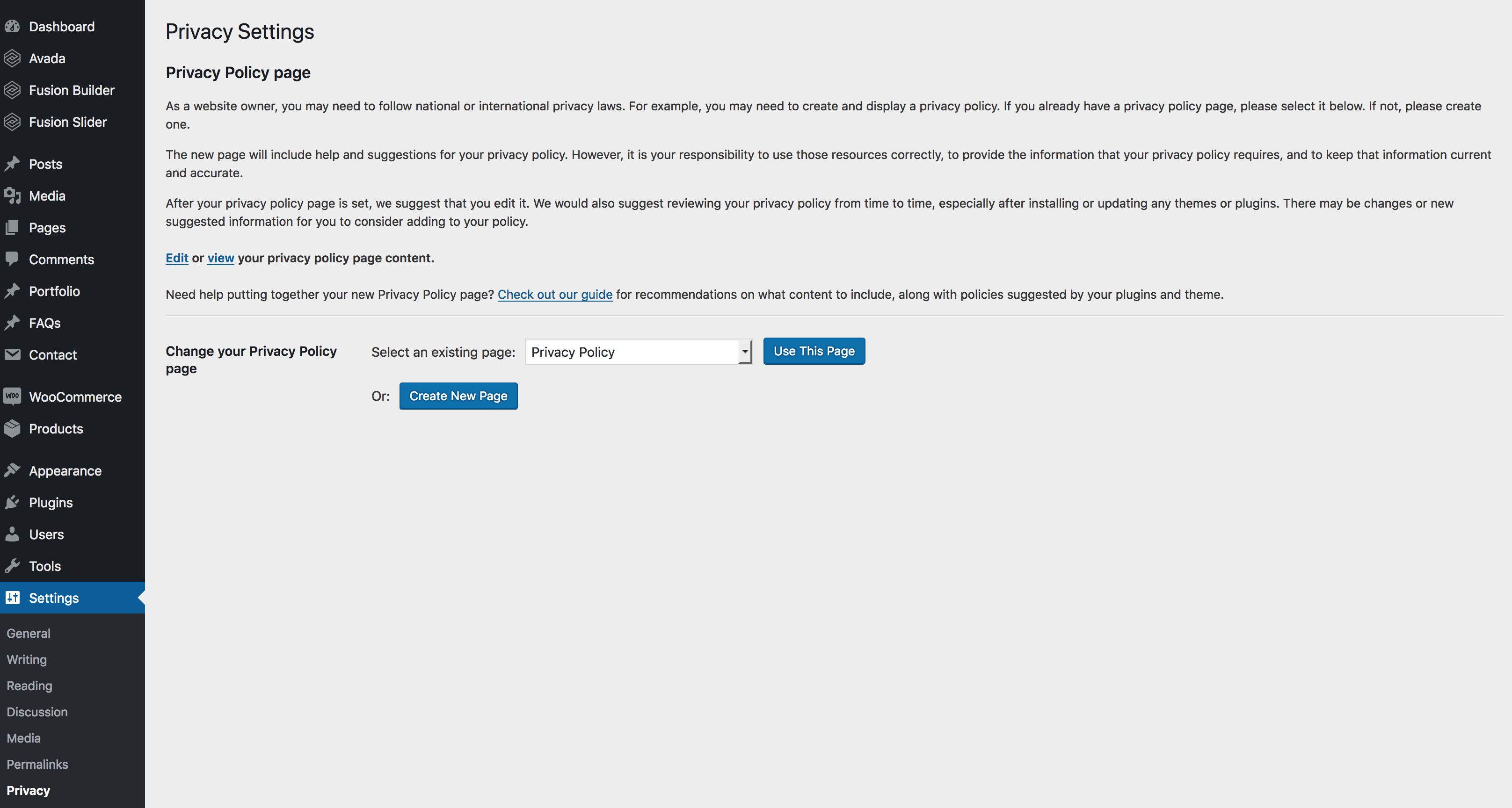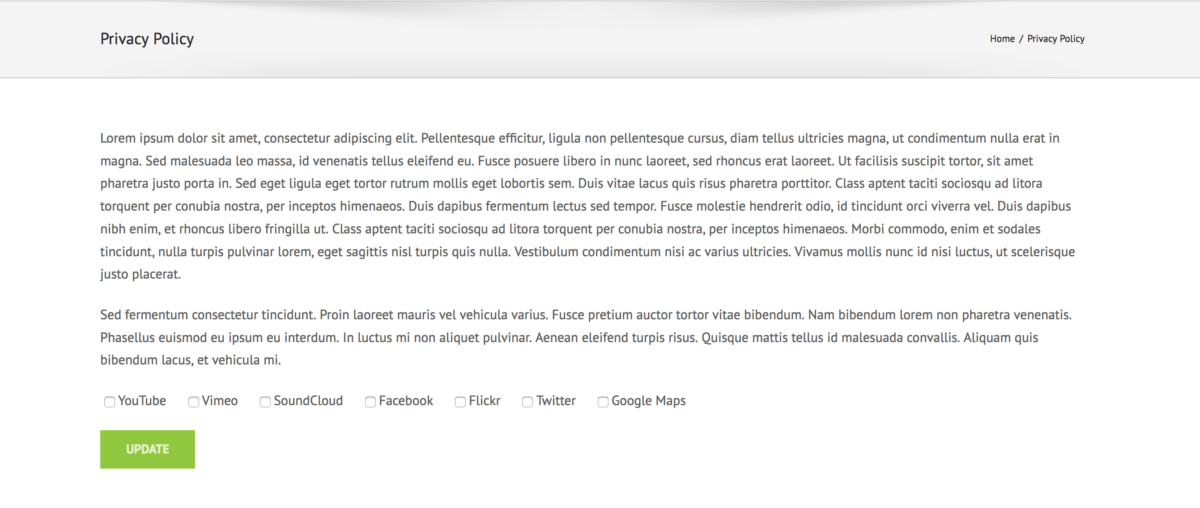Privacy Tool Options
Last Update: March 30, 2024
Avada as an entity does not violate GDPR criteria because it does not collect any data. What does need to be compliant is the end user website, not the software/framework a website is built on. What we as a team have done, is to give our Avada userbase the tools necessary to ensure that their websites are GDPR compliant. These privacy tools and options were introduced in Avada 5.5.2, released May 22nd, 2018.
Privacy Global Options
The Privacy Elements options in the Avada Global Options are located in Avada > Options > Privacy section. These are global options that will affect all your Privacy element instances unless otherwise specified within the individual element options.
Google Fonts Mode – Choose between Local or CDN. When set to Local, the Google fonts set in Global Options will be downloaded to your server. When set to CDN, it will use the Google CDN.
Privacy Consent – Allows you to prevent embeds and scripts from loading until user consent is given.
Privacy Consent Cookie Expiration – Allows you to set how long the consent cookie should be stored in days.
Privacy Consent Types – Allows you to set the types of embeds you would like to require consent. Choose between Tracking Cookies, Google Maps, Twitter, Flickr, Facebook, SoundCloud, Vimeo, or YouTube.
Privacy Selected Consent Types – Allows you to set the types of embeds which you would like to be checked by default. This applies to both the privacy bar and the privacy element.
Privacy Placeholder Background Color – Allows you to set the background color for the privacy placeholders.
Privacy Placeholder Text Color – Allows you to set the text color for the embed placeholders.
Privacy Bar – Allows you to enable a privacy bar at the bottom of the page.
Privacy Bar Padding – Allows you to set the top/right/bottom/left paddings of the privacy bar area.
Privacy Bar Background Color – Allows you to set the background color for the privacy bar.
Privacy Bar Font Size – Allows you to set the font size for the privacy bar content.
Privacy Bar Text Color – Allows you to set the text color for the privacy bar content.
Privacy Bar Link Color – Allows you to set the link color for the privacy bar.
Privacy Bar Link Hover Color – Allows you to set the link hover color for the privacy bar.
Privacy Bar Text – Allows you to set the text which you want to appear on the privacy bar.
Privacy Bar Button Text – Allows you to set the button text for the privacy bar acceptance.
Privacy Bar Button Save On Click – If enabled, when the button is clicked it will save the default consent selection. If disabled, the button will only save the preferences after a checkbox has been changed (the bar will be hidden, however).
Privacy Bar Settings – If enabled, a settings section will be added to show more information and to provide checkboxes for tracking and third-party embeds.
Privacy Bar Settings Text – Allows you to set the link text for the privacy bar settings.
Privacy Bar Update Button Text – Allows you to set the button text for the privacy bar after a checkbox has changed.
Privacy Bar Heading Font Size – Allows you to set the font size for the privacy bar heading text.
Privacy Bar Headings Color – Allows you to set the text color of the privacy bar heading font.
Privacy Bar Content – This uses a repeater field to select the content for each column. Click the “Add” button to add additional columns. Choose between Custom, Tracking Cookies, or Third Party Embeds, and add a Title and Description for the content.
Google Map Embed Overlay Example
One example is to prevent embeds from loading until user consent is granted to ensure GDP compliance. For any of the third party services, which you can freely choose from, you add to the consent list, the embeds will stop to be loaded on page load. Instead your users will see a placeholder graphic, with custom text on it and a button to accept this third party service. The background color and text color for that placeholder can be set in Global Options.
Below is an example of the Google Map overlay on a contact form page, requiring consent:
In the above example you will see the following text:
WordPress 4.9.6 and up comes with a series of Privacy Options for you to manage customer data and the option to designate a dedicated privacy policy page for your website. For the Avada embed overlay text to include this dedicated page, you need to enable this in the WordPress Dashboard > Settings > Privacy section
Privacy Element Usage Example
The whole setup is cookie driven and below is an example of what you will see on your site with a set of custom expiration dates for the cookies. Once it is expired your users will have to set their consents newly according to their preferences.