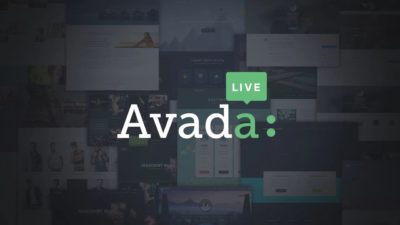Placing Videos in Avada
Last Update: July 31, 2025
As Internet speeds increase, videos are increasingly common on websites. Videos can make a site dynamic and more interesting than a static page. With Avada, we offer a wide range of options for adding videos to your website, including YouTube, Vimeo, and self-hosted videos.
Generally, YouTube and Vimeo videos are most commonly used, as these are not served directly from your server and so don’t affect your bandwidth, but self-hosted videos, despite their potential for affecting page load speed and server bandwidth, can also be used in clever ways in Avada, and should not be ruled out. This help file looks at how videos can be used in Avada.
Where Can I Use Videos In Avada?
Videos In Sliders
All major sliders that ship with Avada support videos, including Avada Slider, Slider Revolution, and Layer Slider. Of course, each slider has a different process for adding videos, but all three support YouTube, Vimeo, and self-hosted videos.
You can use any video type in a slider, but this is generally where self-hosted videos come into their own. The most appropriate videos for sliders are often small background videos that are muted, autoplay upon load, and with no controls. YouTube and Vimeo videos often have overlays and ads, etc, so it’s here a small self-hosted video fits the bill.
Videos As Container Backgrounds
You can also use videos as Container backgrounds, through the Container > BG > Video tab. Again, these are best as background videos, rather than feature videos, as the container dimensions may not fit the video size and content will likely be placed above the video in the container and its column/s.
For more details on the Container Background tabs, including the video tab, please see the How To Use Container & Column Background Options doc and video.
Videos In A Lightbox
Videos can also be opened in a Lightbox, in a variety of ways. You can of course use the Lightbox Element, which we will cover below, in the Elements section, but you can also trigger a video in a Lightbox from a Column.
Editing any Column, you will find the Link URL field and the Link Target field, directly below this. Simply add your video URL in the Link URL field, and set the Link Target Field to Lightbox. The whole column then becomes a link, and clicking on it brings the video up in a Lightbox, ready to play.
Useful Elements for Videos
There are three video Elements in Avada, as well as a number of elements that can be used to trigger or display videos.
Some Examples
Self-Hosted Video in a Lightbox Element
Self-Hosted Video in a Lightbox, being triggered from a Column
Self-Hosted Video in a Lightbox, being triggered by a Button
Self-hosted Video in a Video Element with 10px border radius.
YouTube Video in a YouTube Element
Self-Hosted Video opening in a Modal