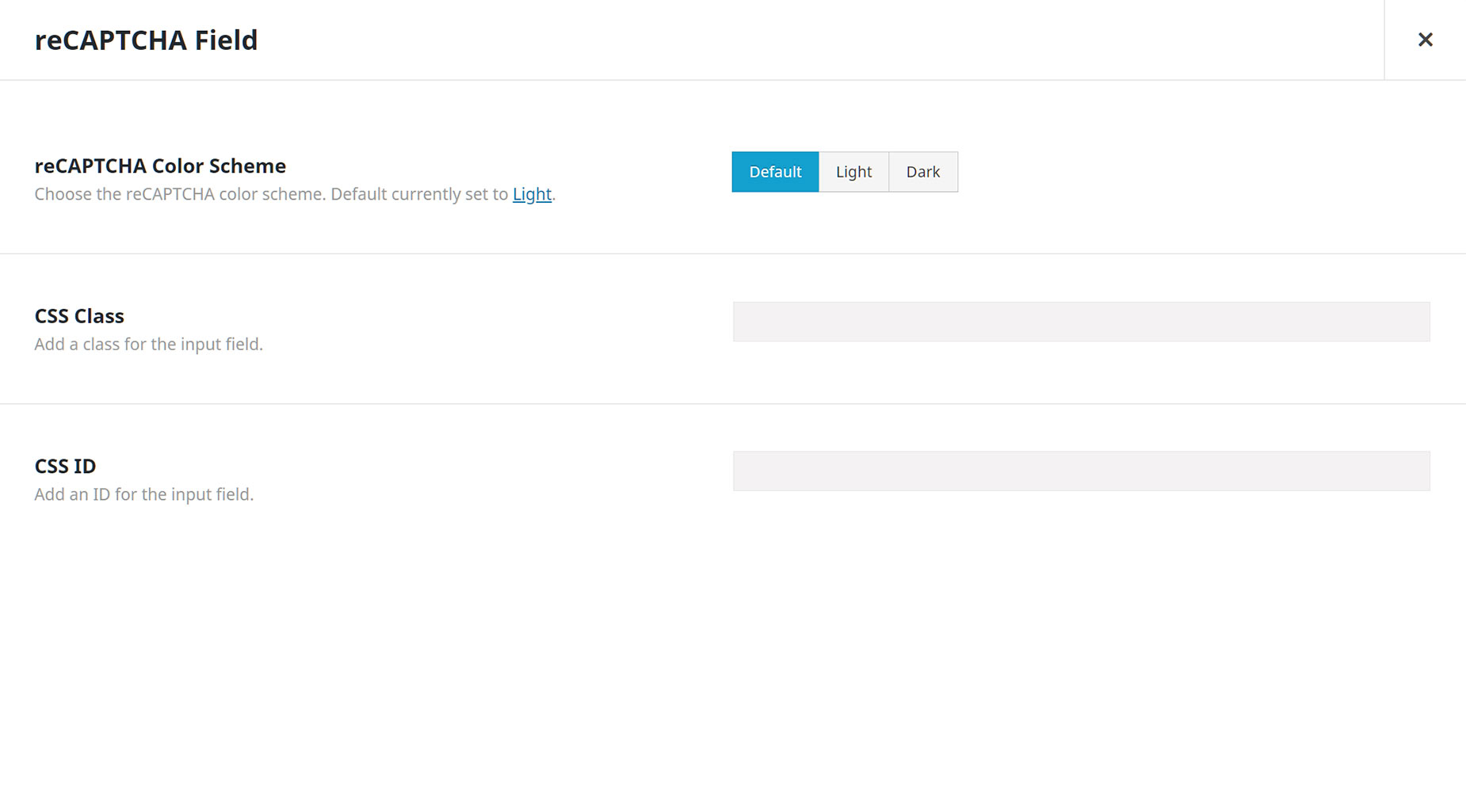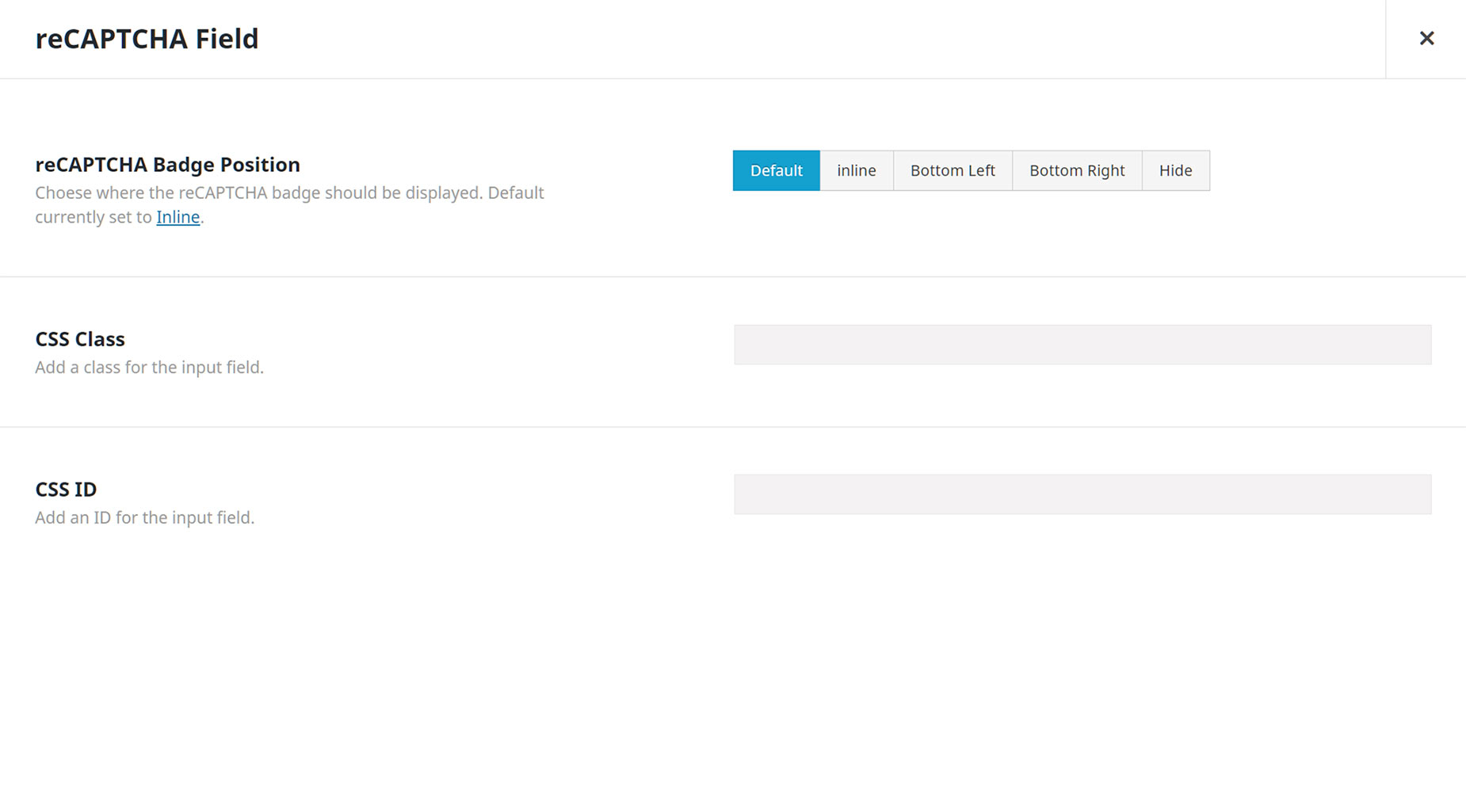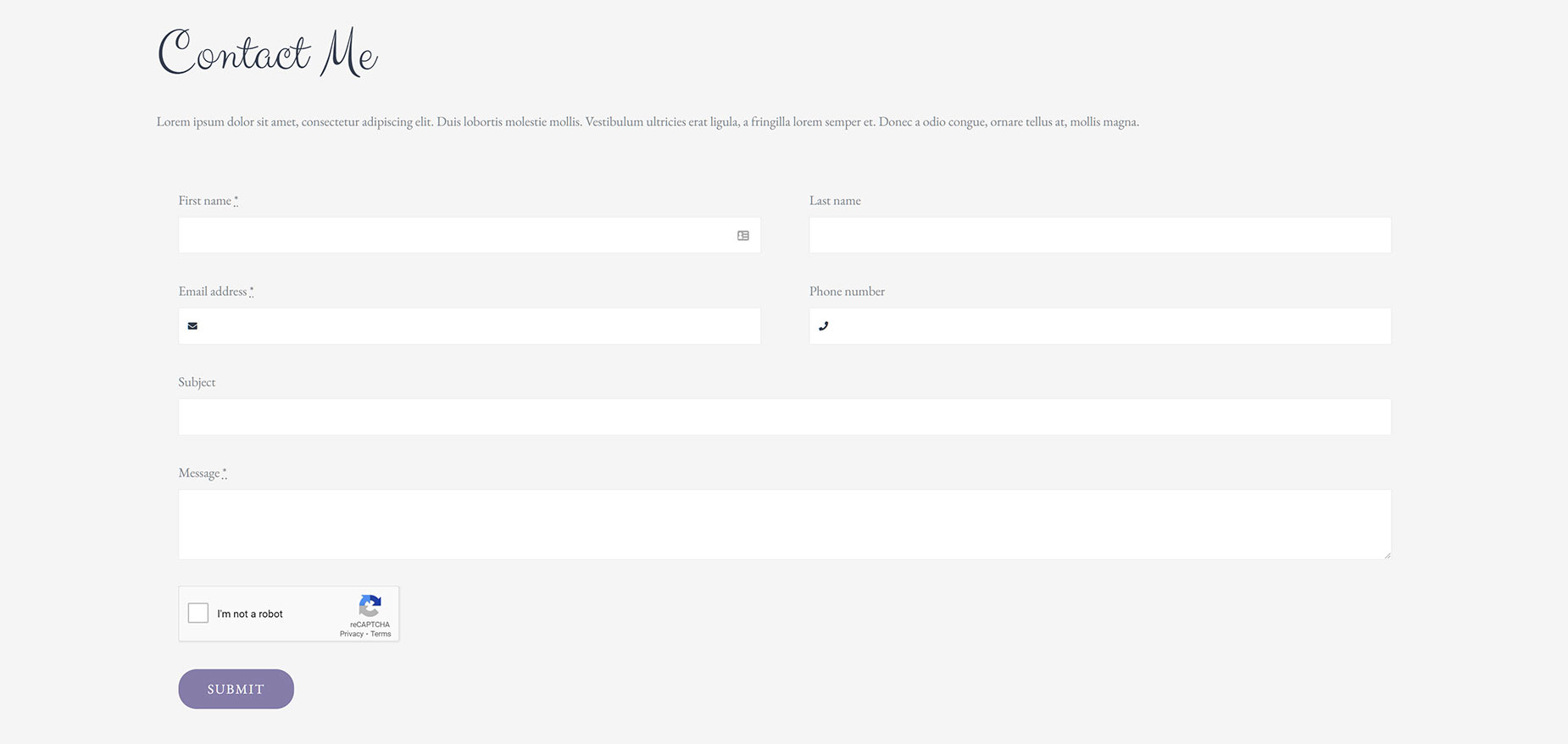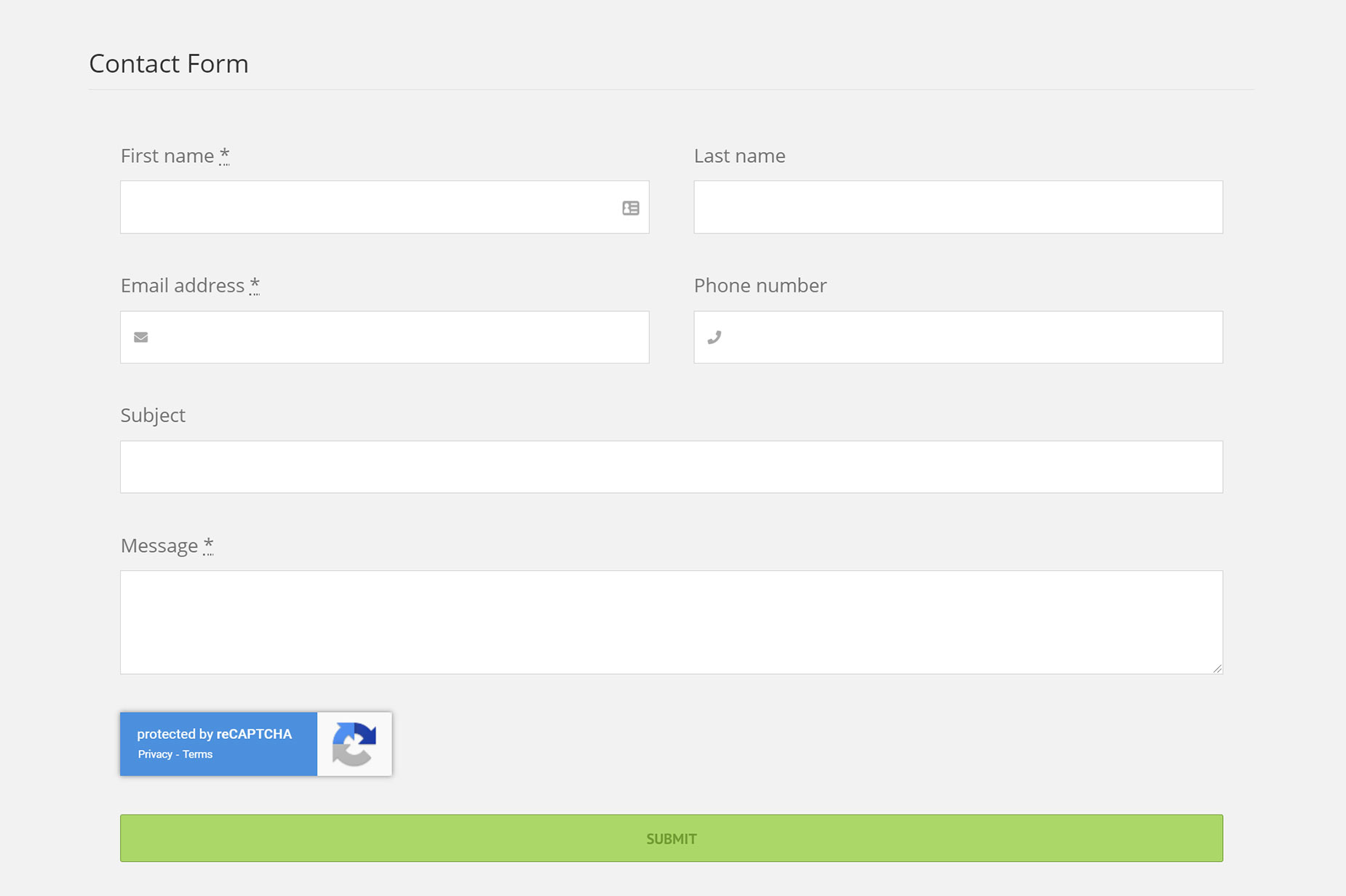How To Set Up Google reCAPTCHA
Last Update: October 22, 2025
Google reCAPTCHA is a system that allows web hosts to distinguish between human and automated access on areas of your website where you allow user input, such as forms. We have integrated Google reCAPTCHA into Avada, so you can minimize the amount of spam you have to deal with. You can integrate it with Avada Forms, and you can also integrate Google reCAPTCHA into the User Login, User Lost Password, and User Register Elements.
The first step is to set up Google reCAPTCHA in the Global Options. The second is to add the reCAPTCHA Element to your Avada Form. With the User Login, User Lost Password, and User Register Elements, it is integrated automatically, so to use it there, you just need to turn the Global Option on. See the video below for a rundown of both setting the global options and adding the reCAPTCHA Field Element.
Step 1 – set Up reCAPTCHA Global Options
To configure Google reCAPTCHA, head to Avada > Options > Google reCAPTCHA. Google has migrated ReCAPTCHA to its Google Cloud platform, but the process remains largely the same. See this document for a guide on migrating any existing keys from ReCAPTCHA Classic. And see this document for the latest step by step guide to create new keys.
Step 1. Create Your reCAPTCHA Keys. At this point, you will need to decide whether you want to use V2 or V3 of reCAPTCHA, as the Site and Secret Keys are different from version to version. See this document for an explanation of the differences, and this one for a general overview of reCAPTCHA V3. Note: Both, V2 and V3 are actively maintained by Google and represent different modes of reCaptcha, rather than an older and a new version.
Step 2. Fill in the necessary fields in the form. Once you register your website using the form, it will give you a Site key and a Secret key.
Step 3. Under the reCAPTCHA section in Avada > Options > Google reCAPTCHA, make your version selection and add the the Site key into the reCaptcha Site Key field, and the Secret key into the reCaptcha Secret Key field.
Step 4. Choose your color scheme (V2), or your Security Score, and Badge Position (V3)
Step 5. Determine if you want to enable Google reCAPTCHA for the User Login, User Lost Password, and User Register Elements.
Step 6. Save your settings when done, and reCAPTCHA will be active on your site.
Step 2 – add reCAPTCHA To Your Avada Form
Once you have configured Google reCAPTCHA for the domain your form will be on, you simply need to add the reCAPTCHA Field Element to your form.
Depending on whether you have chosen V2 or V3, the Element options will be slightly different, as seen below. With V2, you can choose the Color Scheme, and with V3, you can choose the badge position.
For V2, the position you place the Element in the form is where it will display. This is typically directly above, or below, the Submit Button. For V3, where you place it in the form will be reflected if you have the Inline position chosen. With the other position options, the Badge is moved out of the form layout completely.
Configure your options, and save the form.
On the front end of the form, the reCAPTCHA will show according to the version and the options set. Below is a screenshot of a form using V2, with the Light options, and below that a form using v3, with the Inline position set.