How To Set Up Avada Form Notifications
Last Update: September 3, 2025
In Avada Forms, notifications let you, or others, know about the form submission. You need to set up a notification if you want to recieve the data submitted with the form in an email. Read on to find out more about Notifications, or watch the video below for a visual overview.
Setting Up Notifications
You can set up a notification to have the email sent to a specific address, maybe your own, or a co-worker, or both, or you could also set up a notification that sends an auto-reply to the user. You can add CC and BC email notifications, and you can have an many notifications as you wish for each form you set up. All notifications are created from the Form Options > Notifications tab.
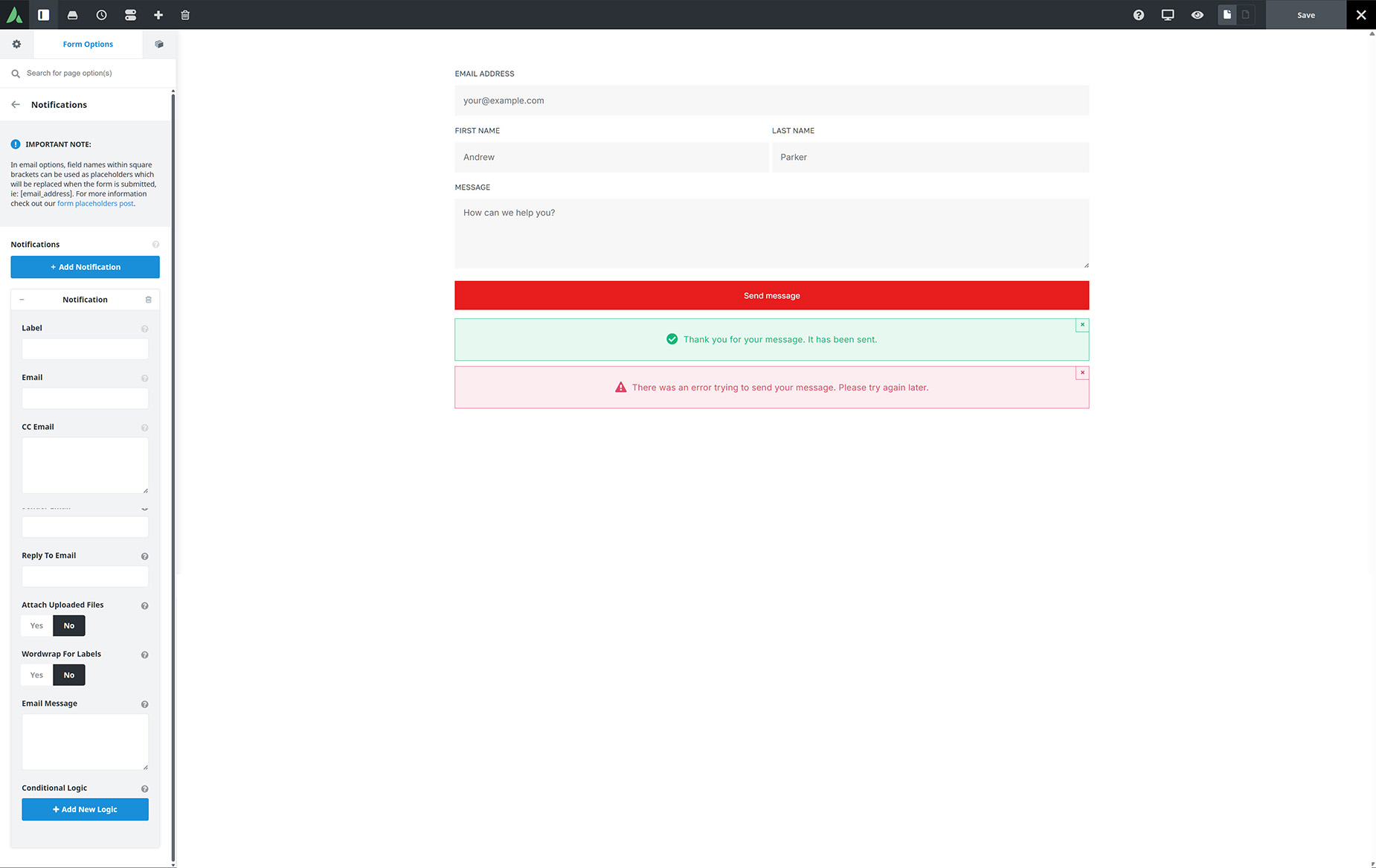
Notification Options
In email options, field names within square brackets can be used as placeholders which will be replaced when the form is submitted, ie: [email_address]. For more information check out our Form Placeholders doc.
For a short step by step example of setting up an auto-reply notification, watch the Avada Short below.
















































































































