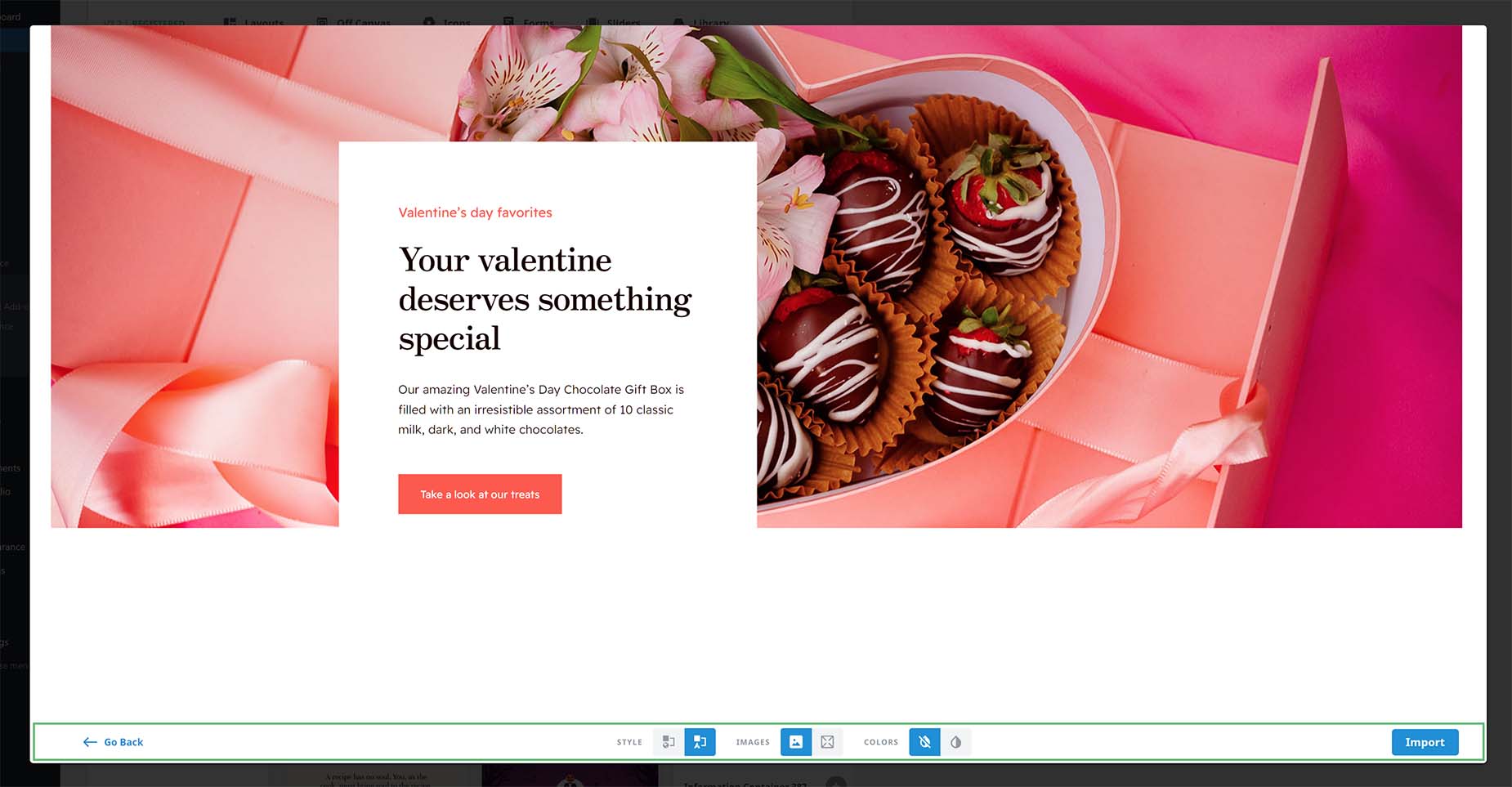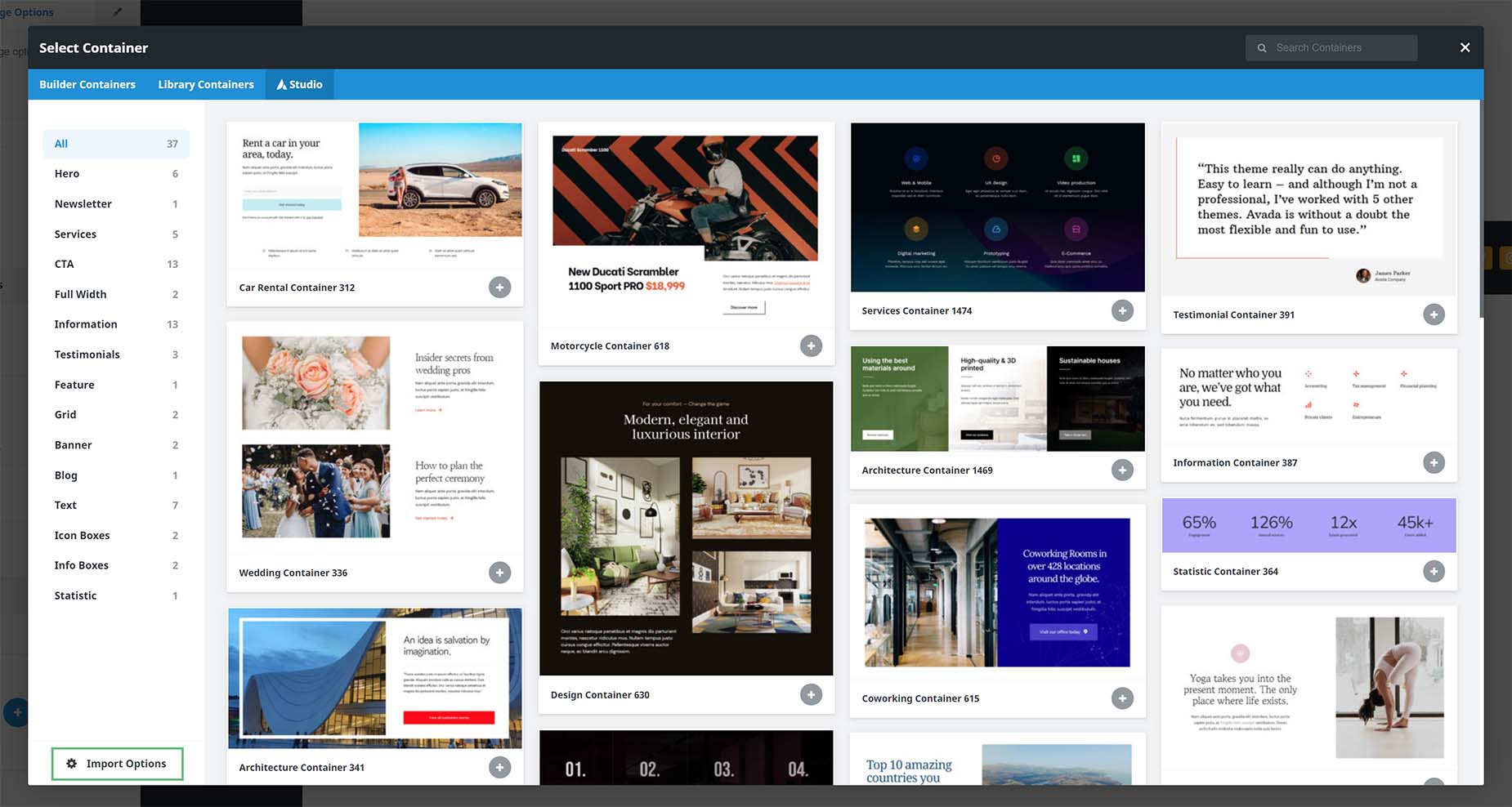Avada Studio Import Options
Last Update: June 22, 2025
Avada Studio is an awesome design feature, that allows you to add prebuilt, professionally designed content blocks virtually anywhere into your site. Avada Studio also has advanced import options, to help you control the way your content imports. These are accessed in slightly different ways depending on whether you are on the Avada > Studio page from the Avada Dashboard, or you are in the Avada Builder, and adding Studio Content directly from there. Let’s have a look.
Avada > Studio
When you are on the Avada > Studio page, you will only see these Import Options if you click on the image to preview the content block before you import. You will see the Import Options along the bottom of the preview, as well as Go Back and Import links.
Avada Builder > Studio Tab
If you are in the Avada Builder, and you go to directly add Avada Studio content from there, you can see the Import Options link at the bottom left of the dialog, as seen in the screenshot below. Click this to expand the options along the bottom of the dialog. Alternatively, if you open a specific preview by clicking on it, the options will already be open along the bottom.
Import Options
You can click on the Go Back link to return one step in the import process, or when you are ready to import your content block, simply click the Import button in the bottom right corner.
These might seem like minor options, but these import features allow you to import Avada Studio Content into your site that already matches your existing colors and typography. This is a huge advantage and time saver.