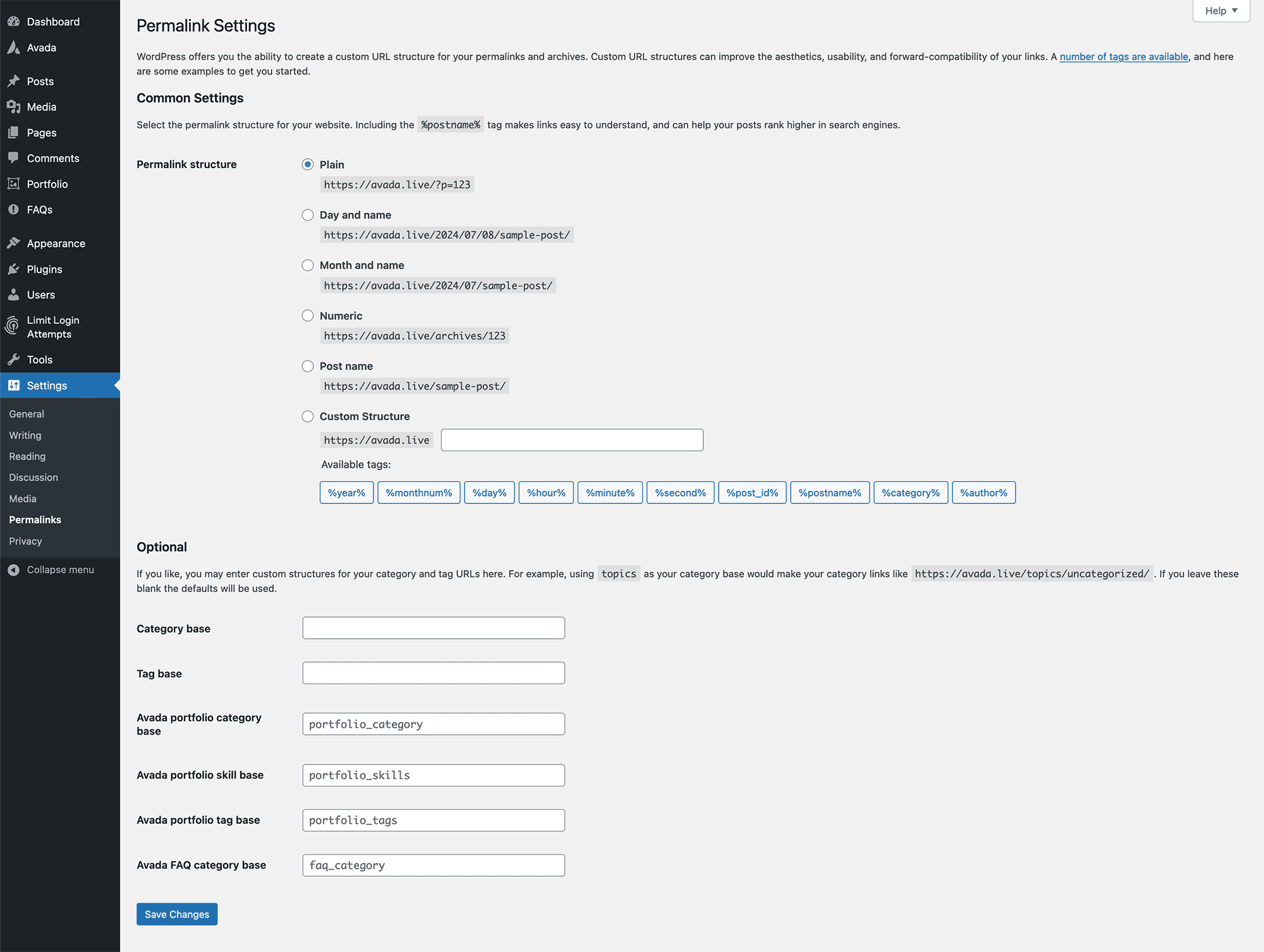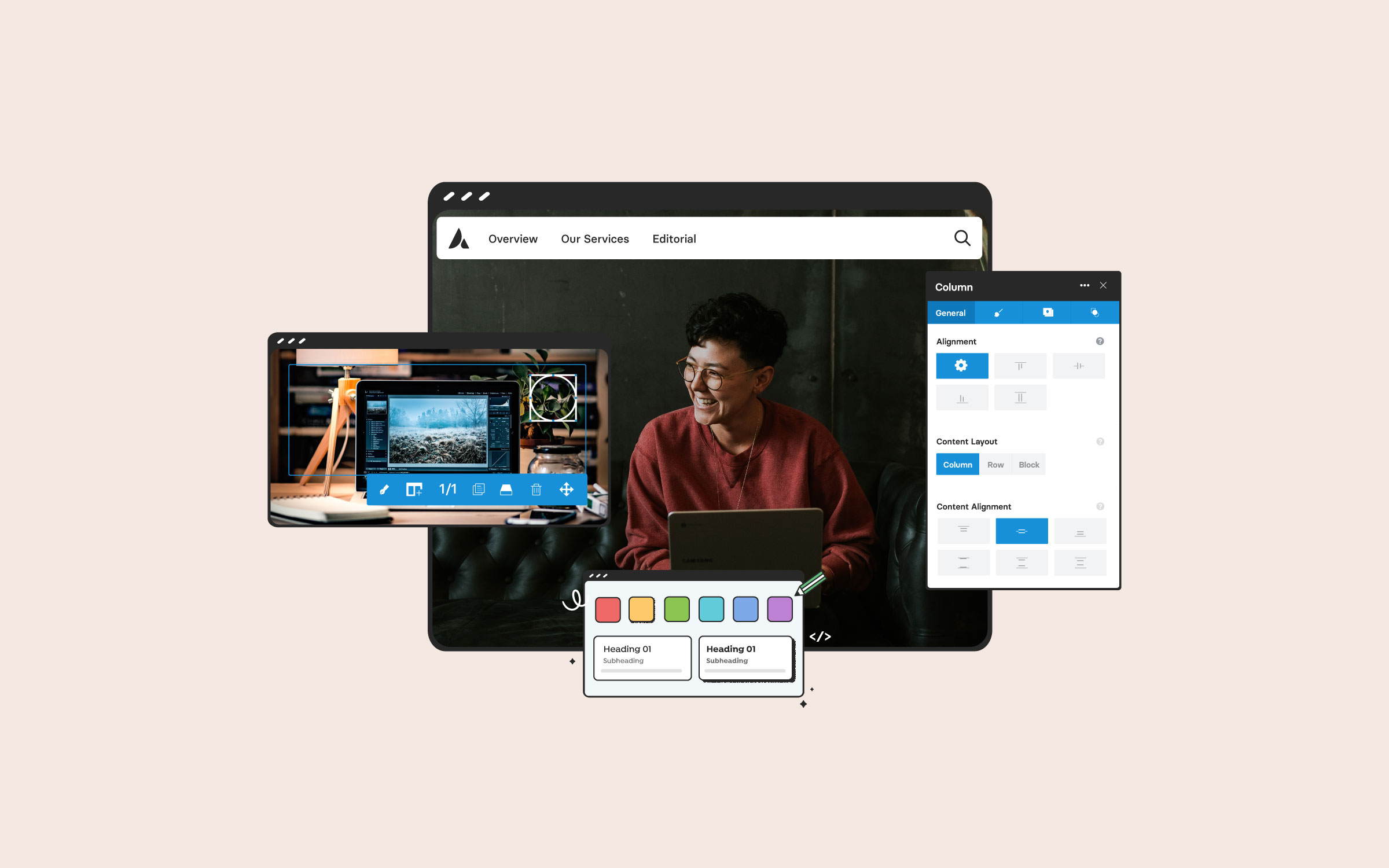Share
In the previous post in this series, we gave you a good overview of the WordPress admin area and its various components. Now that you know your way around the main sections of the back end of your website, it’s time to dig a little deeper and explore the general WordPress settings. Understanding the settings will ensure that you can set up your website as you want. This means it’s an essential aspect of WordPress to master.
Overview
The WordPress Settings Explained
The WordPress settings can be accessed from the Settings item on the sidebar menu of the admin area of your website. Once you’ve logged into the back end of your website (e.g., http://yourdomain.com/wp-login.php), you can start configuring your website to work how you want. The settings area of WordPress is divided into several sections, as follows:
We will now guide you through each section to give you a better idea of what changes you can make to your website and the effect each of the settings can have on your website.
General Settings
The general settings are just that: general settings that cover the top-level configuration of your WordPress website. You can enter the site title, add a tagline or description, and the site URLs. As you can see from the above image, my website is called ‘Plugins and Themes.’ The title and tagline will likely be prominent on your website, depending on your chosen WordPress theme.
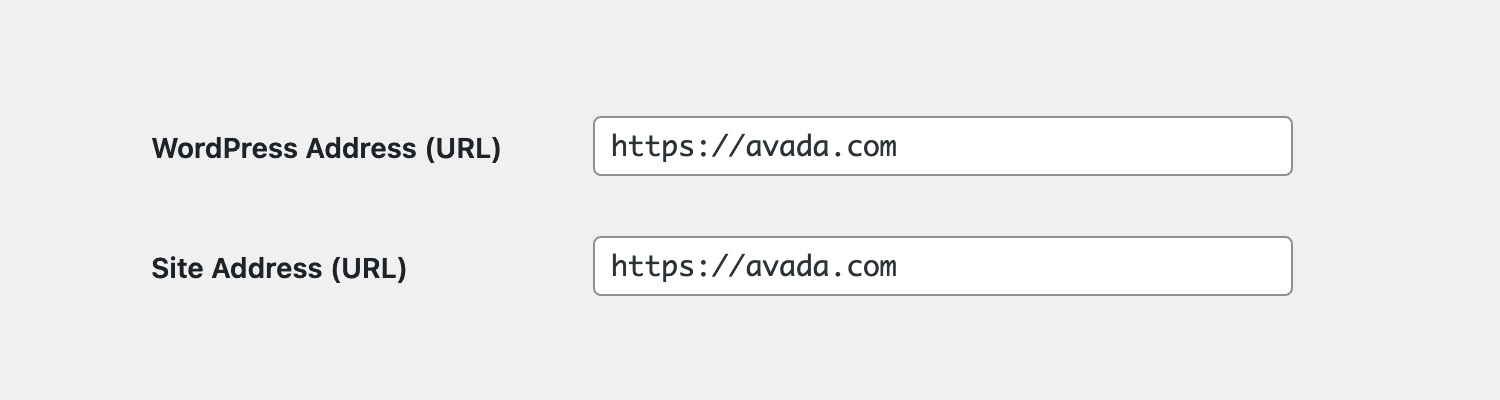
The next two fields refer to the address visitors should type into their browser to find your website and the location of your WordPress installation. Both of these fields should already be populated with the correct information. However, if they do not match your domain name, you may need to update them with the correct URLs.
The email address field should contain an address that you check regularly. This is important as your WordPress website will send notifications on certain events. This includes new user registrations and the availability of software updates. This can help you keep your WordPress software up to date and enable you to monitor who has access to your website.
The following two fields give you the option of allowing visitors to register an account on your website. In most cases, you will want to disable this setting. However, if you are running a website where you would like your visitors to create accounts, such as an online shop, a discussion forum, or a membership website, you will want to enable this feature.
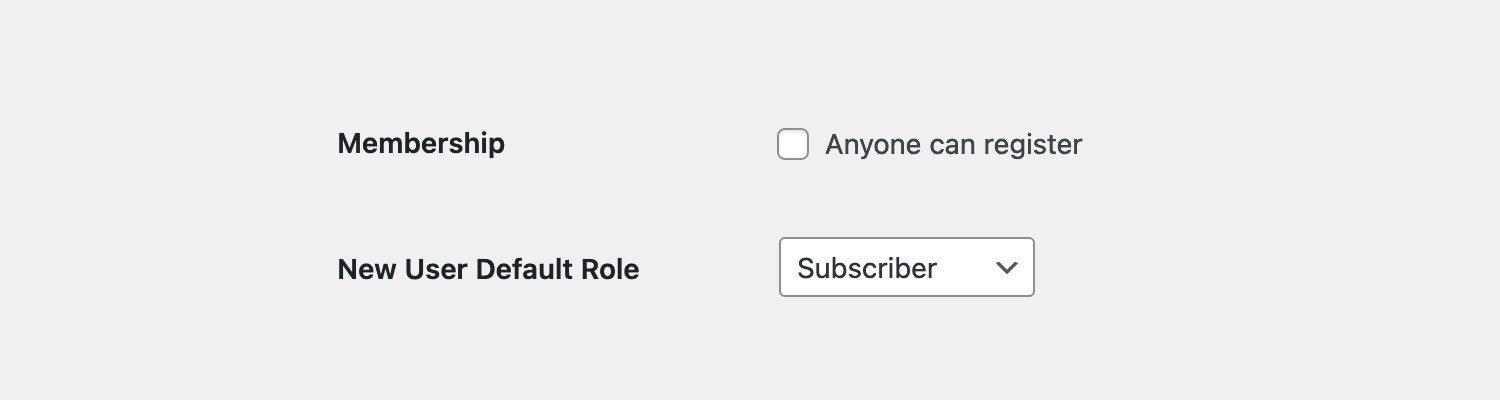
If you enable this setting for any reason, choosing the subscriber role ensures that new users who self-register can’t make any changes to your website. It’s worth noting that if you use any third-party plugins that use user accounts, such as the e-commerce mentioned above, membership, or discussion plugins, they may add their own user roles and select those roles for this setting.
Further settings on this page allow you to set the localization settings for your website. Once you are happy with the settings, click the save button to commit them.
Writing Settings
The writing settings give you some options for writing content on your website. You can enable emoticons and instruct WordPress to correct invalidly nested XHTML through these settings. This second option will ensure your post content is written in valid XHTML. While enabling this option seems like a good idea, it can reportedly cause problems for some WordPress plugins you might use on your website. If you enable this option, bear this in mind for troubleshooting purposes should any issues arise.
Other options allow you to choose a default post category and a default post format. We will cover WordPress categories and post formats later on in this series. However, whichever item you choose here can be easily overridden at the post-creation stage, so don’t dwell on this too much.
As WordPress supports posting by email, you can mail in new content directly from your email service of choice. You can configure this feature here.
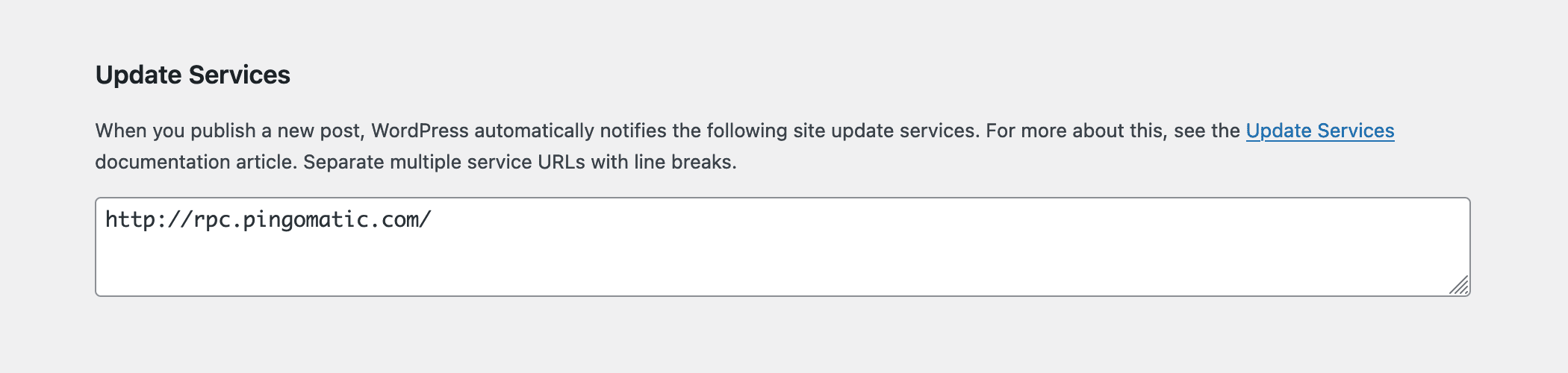
The Update Service section allows you to enter a list of services that will be notified each time you publish a new post. This can help your content get indexed in the search engines quickly. However, the default settings should more than suffice for most websites. Additional services can be found here if you’d like to expand the list.
Reading Settings
The reading settings allow you to display the latest posts on your website’s homepage or on one of the pages you’ve created.
If you create a blog, the first option is a good choice, as visitors will be greeted with your newest blog posts. However, if you are building a static website, such as a company website, portfolio, or online shop, you may want to choose a page to be displayed as your homepage.
The posts page option lets you define how your users can access your blog content if you set a static page as your homepage. To use this setting, you must first create a new page, give it a name, such as Posts or Blog, and then publish it.

The page must be left blank, and then it can be selected from the Posts page menu. Now, whenever a visitor accesses that page, it will display the list of your website’s latest blog posts.
Other settings on this page allow you to choose how many blog posts to display per page and how many posts to display in the subscription feed. The default value of 10 is a good choice for both settings.
You can also choose to display a post’s full text to subscribers viewing your content in an app like Feedly or just a summary. The full-text option allows subscribers to read your posts without visiting your website and is more convenient.
While the summary option forces them to return to your website to read the full post, it gives you more opportunity to expose them to your other content or sell them a product or service.
The Search Engine Visibility field should remain unchecked unless you are still working on your website and don’t want it included in the search engines. However, do remember to uncheck this option when your website is ready to be found via search engines like Google.
Discussion Settings
Comments and interaction are key features that distinguish a blog from a regular website. Through the discussion settings, you can control how this aspect of your website functions.
The settings are relatively self-explanatory. However, you may want to disable link notifications from other blogs (pingbacks and trackback), as this feature has been abused by spammers trying to build links back to their websites artificially.
While this feature does inform you when another website mentions your website and includes a link to your content, the number of unwanted notifications could outweigh the benefit of this feature, so feel free to turn it off.
Media Settings
The WordPress Media Library stores any images and other media files you upload to your website, including posts and pages. You can set the maximum dimension of images that are added to the media library through the media settings. In practice, these are the sizes used when inserting images into your posts and pages.
Your chosen WordPress theme should update these settings to match the size of the post and page width, allowing you to insert full-width images into your content. However, if you need to change the set sizes in the future, you can do so from this screen.
Permalink Settings
Finally, the permalink settings allow you to choose how the URLs or addresses of the individual posts and pages on your website look. By default, WordPress will use numbers and other symbols to create the link or URL of each post on your website.
However, through these settings, you can make the URLs more readable to humans. While you can create a custom permalink structure, the Post name option is a popular choice.
When selected, WordPress will now use the post name as the address or URL of the post. However, if you want your URLs to indicate to your readers when each post was published, you may want to select either the day and name or the month and name option.
Privacy Settings
The WordPress Dashboard privacy settings offer robust tools to help you manage user data and comply with privacy regulations like GDPR. You can generate and customize a privacy policy page, manage user data requests, and handle data export and erasure requests directly from your dashboard.
These settings ensure transparency and control over user data, enhancing trust and compliance for your website. With easy-to-navigate options, WordPress makes it easy to protect user privacy and effortlessly maintain regulatory standards.
Summary
That concludes our beginner’s guide to the WordPress settings. In our walkthrough of these settings pages, you’ve seen how you can choose whether your website functions as a blog or more like a traditional website with a static homepage.
We’ve also covered the settings that govern how discussions take place on your website, looked at how to change the default image sizes, and how to modify the address structure of each post on your website.