Every website owner understands the importance of regular backups. They act as a safety net, ensuring that in the event of any unforeseen problems, your website can be restored to its former state without significant data loss or downtime. This guide is a brief overview of three popular WordPress plugins that can be used to facilitate and manage website backups as a part of your maintenance workflow.
Overview
Why are Backups Essential?
Protection Against Data Loss: Whether due to human error, hacking, or server failure, data loss can be devastating. Backups ensure you can recover your site quickly.
Customizations: Safely update your site, knowing you can revert to a previous state if something goes wrong.
Updates and Maintenance: It is recommended to back up your website before updating plugins, WordPress, or your theme if and when updates are released. This
help file contains essential information related to major or maintenance Avada releases.
Peace of Mind: Knowing your website’s data is safely backed up provides peace of mind and allows you to focus on growing your site without worrying about potential data loss.
Choose the Right Backup Solution
Consider frequency, storage, and restoration capabilities when selecting a backup solution for your WordPress site. A good backup solution should offer automated backups, secure off-site storage, and easy restoration processes.
3 Top-Rated WordPress Backup Plugins
There are many backup plugins available in the WordPress plugins directory to choose from. It can be challenging to decide on which is the best one to use. Based on user feedback and reviews, the three listed in this guide are top-rated, do not conflict with other 3rd party plugins, and are widely used by Avada users.
UpdraftPlus
UpdraftPlus is one of the most popular WordPress backup plugins, known for its flexibility and comprehensive feature set. Here are its core features:
Automated Backups: Schedule your backups or run them manually, with the option to store them in multiple cloud storage options like Dropbox, Google Drive, and Amazon S3.
Easy Restoration: Restoring your website from a backup is straightforward and can be done directly from the WordPress dashboard.
Incremental Backups: Save server resources by only backing up changes since the last backup rather than the entire site each time.
Cloning and Migration: UpdraftPlus simplifies the process of cloning or migrating your site to a new domain or host.
Multisite Compatibility: Offers backup solutions for WordPress Multisite networks, allowing for both individual site and network-wide backups.
VaultPress (Jetpack Backup)
VaultPress, now integrated into Jetpack as Jetpack Backup, is a premium service focusing on real-time backups and security. Its core features include:
Real-time Backups: Automatically backs up every post, comment, media file, revision, and dashboard setting as they happen.
Easy Site Migrations: Move your site to a new host with minimal fuss.
Security Scanning: Includes automated security scans to detect malware, spam, and other threats to your site.
One-click Restores: Restore your site from any point with a single click, directly from the dashboard.
Off-site Storage: Backups are stored in Jetpack’s secure off-site infrastructure, ensuring that your data is safe even if your site is compromised.
BlogVault
BlogVault markets itself as a reliable WordPress backup, migration, and security solution with a focus on simplicity and efficiency. Its core features are:
Real-time Backups: Offers real-time backups for WooCommerce sites, ensuring that transaction data is always secure.
Efficient Restoration: Promises a fast and reliable site restoration process with a success rate of 100%.
Built-in Staging: Easily test changes on a staging site before going live, with the option to merge changes back to the production site.
Website Management: Manage updates, users, and other aspects of your WordPress site directly from BlogVault’s dashboard.
Security Features: Includes malware scanning and removal, along with a firewall for comprehensive security.
How to Set Up Backups Using a Plugin
- 1
Choose Your Plugin: Select from the list above a backup plugin that fits your needs.
- 2
Install and Activate: From your WordPress dashboard, go to Plugins > Add New, search for your chosen plugin, install, and activate it.
- 3
Configure Settings: Set up your backup frequency, storage options, and what to include in backups through the plugin’s settings page.
- 4
Run Your First Backup: With configurations set, run your first backup to ensure everything works correctly.
Backup Tips
Staging Site: With each
Avada purchase, you can
set up a Staging site for your top-level domain without needing an additional license. If the subdomain you are working on matches one of the patterns in our licensing FAQ, our system will automatically register it as a staging site. Please see this help file for the
valid staging patterns.
Test Your Backups: Regularly test your backups by restoring your site on a test environment to ensure they work as expected.
Off-Site Storage: Always store your backups off-site, using cloud storage services like Dropbox, Google Drive, or Amazon S3.
Incremental Backups: Opt for plugins that offer incremental backups to save server resources and time.
Be Prepared: Do not rely solely on plugin backup solutions. Even with an automated plugin option, check if your hosting provider offers a cPanel backup service and incorporate that into your backup solution. In addition, manual backups of the files and database should also be performed, especially before any significant changes to the website or before updating the plugins, WordPress, or the website.
FAQs
It depends on how frequently your site is updated, however, this is a classic case of more being better than less. Daily backups are recommended for active sites, while weekly backups may suffice for sites with less frequent changes.
Yes, you can manually back up your site by exporting your WordPress database and copying your wp-content folder. However, using a plugin automates this process and reduces the risk of errors.
Most reputable backup plugins offer easy restoration options. Ensure the plugin you choose includes this feature for seamless recovery.
A Staging site is a clone of a live (production) site. It’s usually not accessible to the public; rather, it tests updates and changes before deploying to the live site. Having a staging site is an important process that allows you to experiment with redesigns and updates to your site without affecting the live site.
Yes, if the subdomain you are working on matches one of the patterns in the Avada licensing FAQ, our system will automatically register it as a staging site. Domains that match none of these patterns currently won’t qualify as staging sites. Please see here for the
valid staging patterns.
Summary
Setting up backups for your Avada website is a critical task that shouldn’t be overlooked. By choosing the right plugin and following the steps outlined in this guide, you can protect your site against data loss, giving you peace of mind and the freedom to focus on what matters most – growing your online presence. Remember, regular backups are your best defense against the unpredictable nature of the digital world.

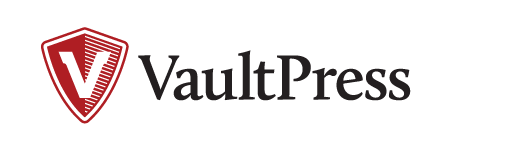
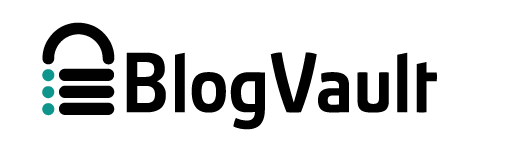
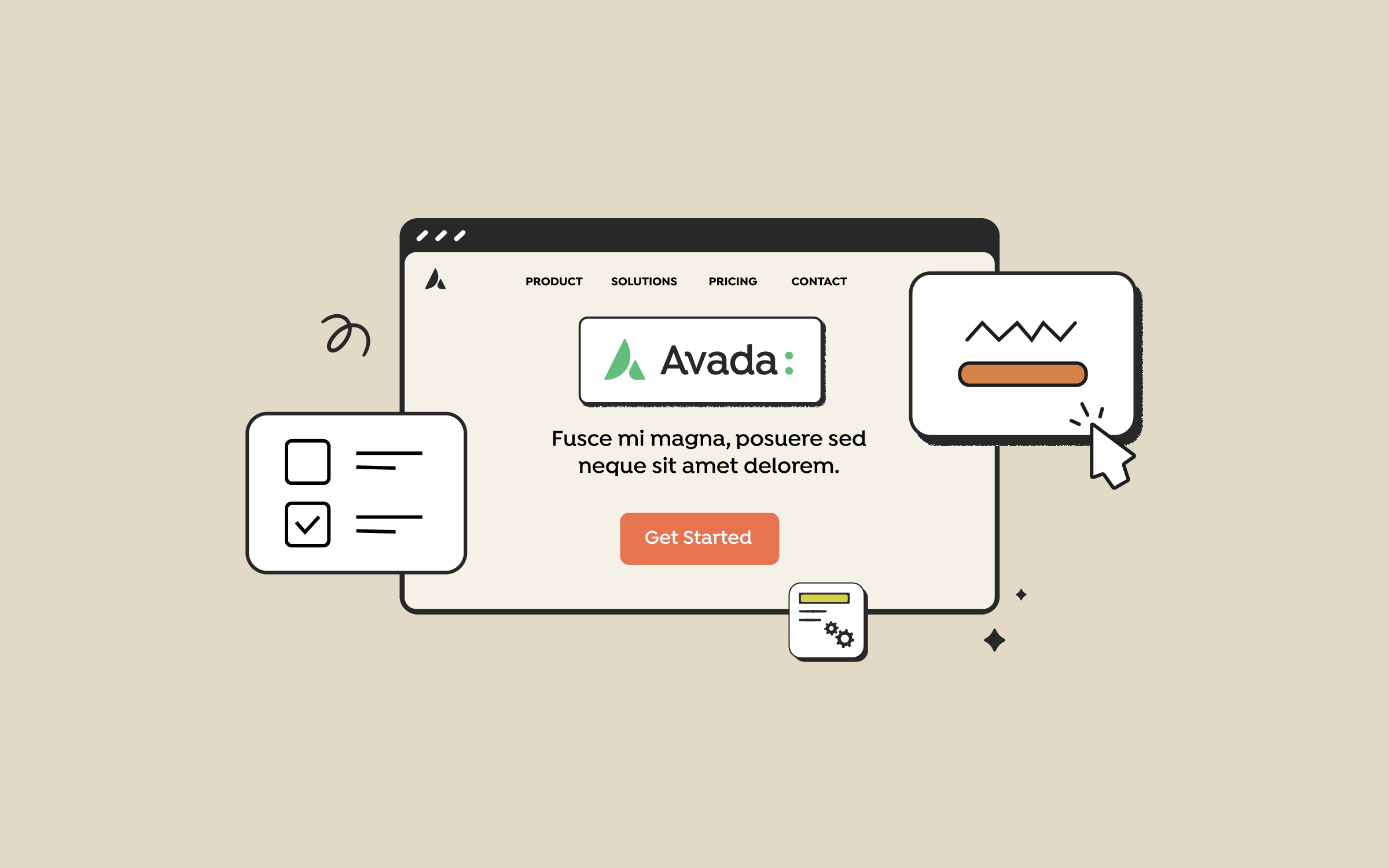
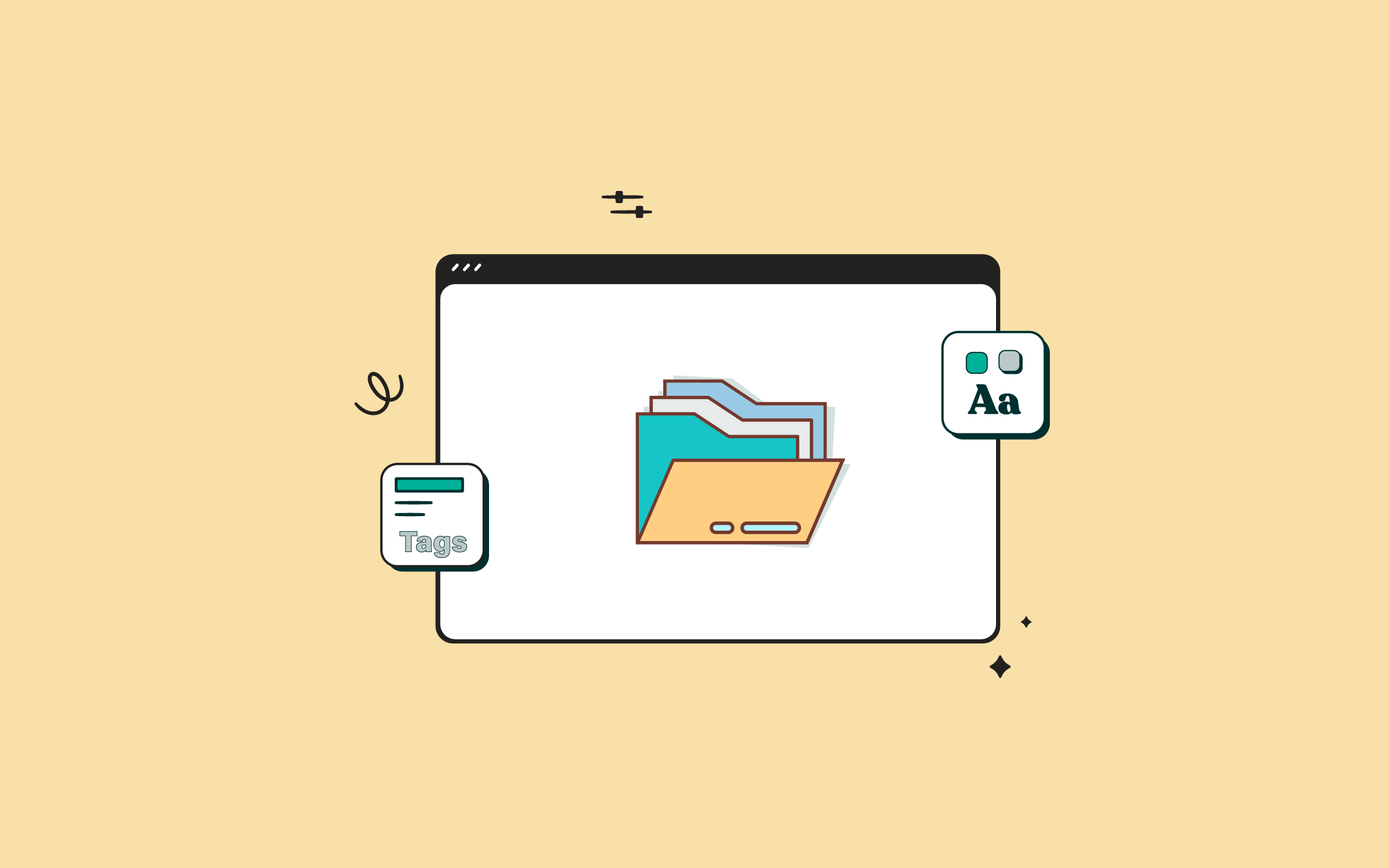
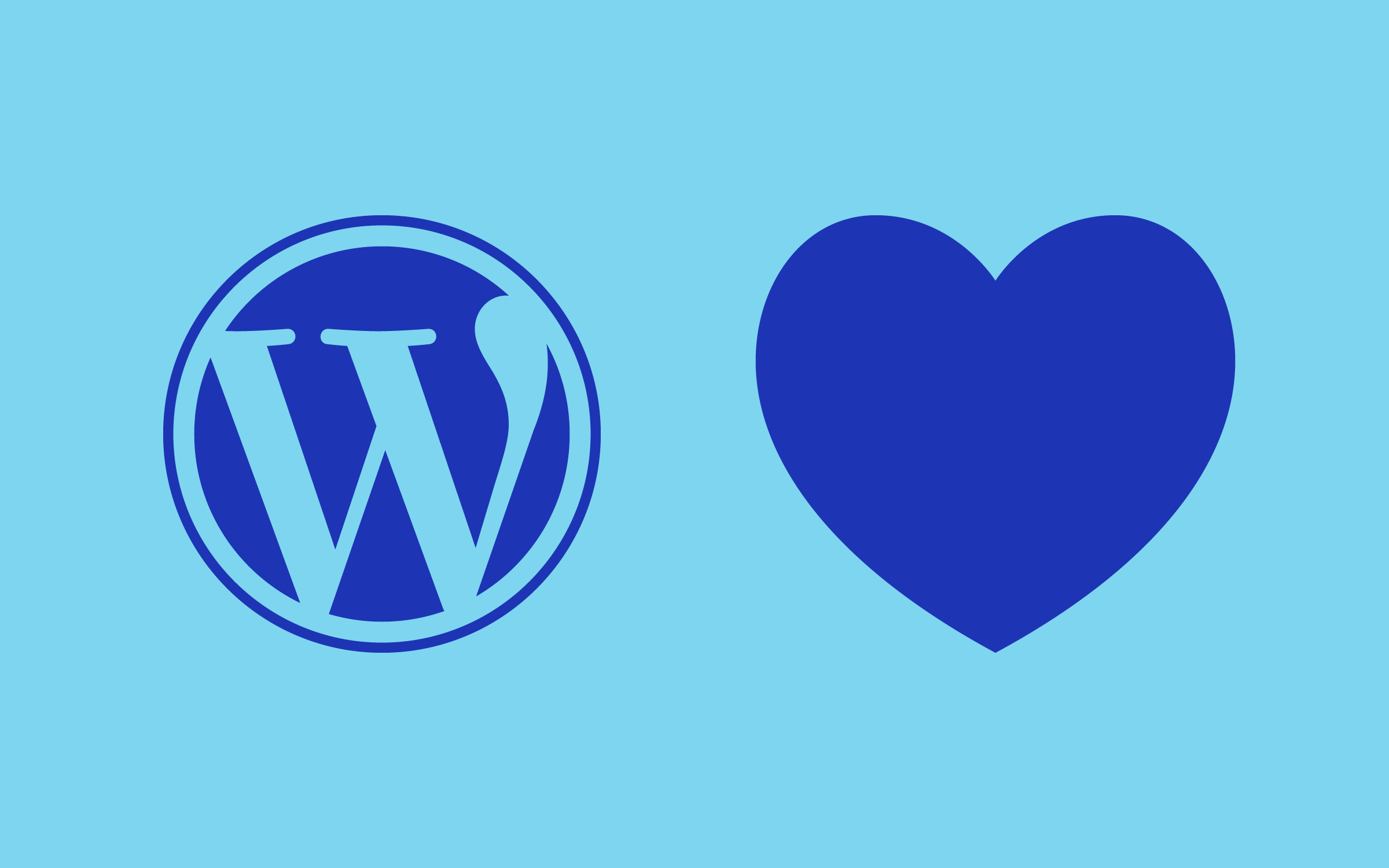


















































































































Great guide on WordPress backups! Your clear instructions make it easy to ensure our sites are safe and secure. I love the tips on both manual and automated backups—super helpful. Thanks for making backup strategies so accessible!