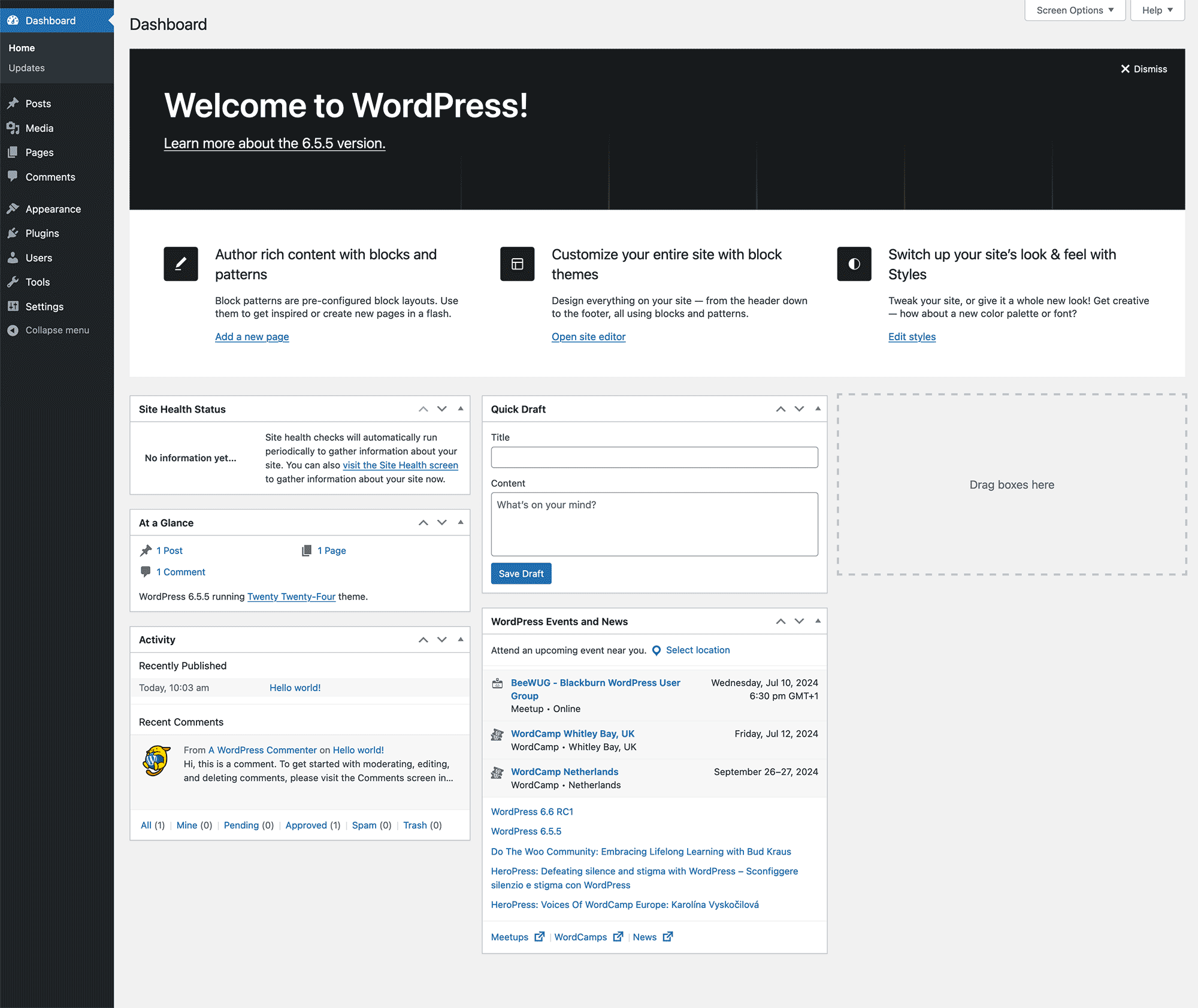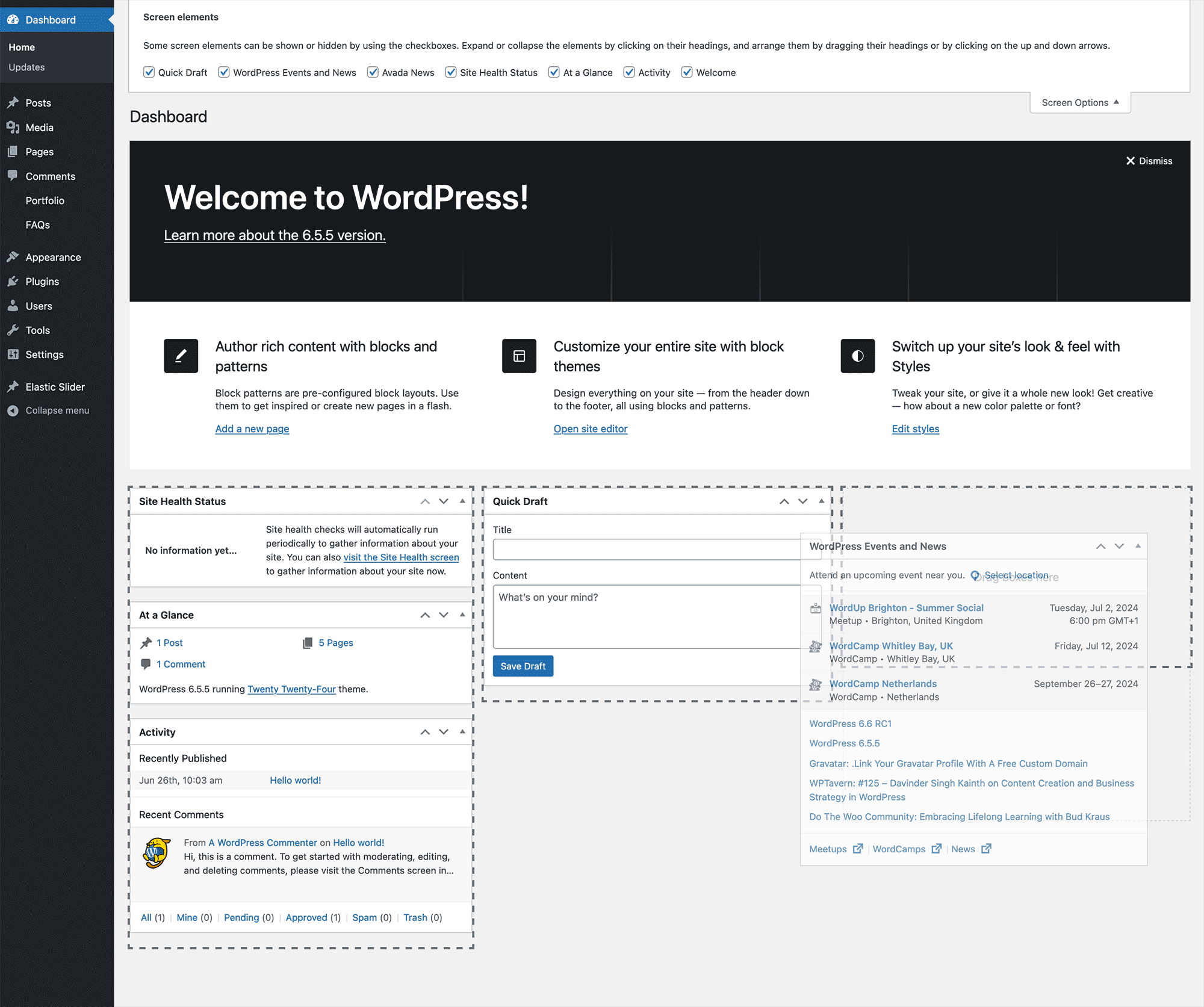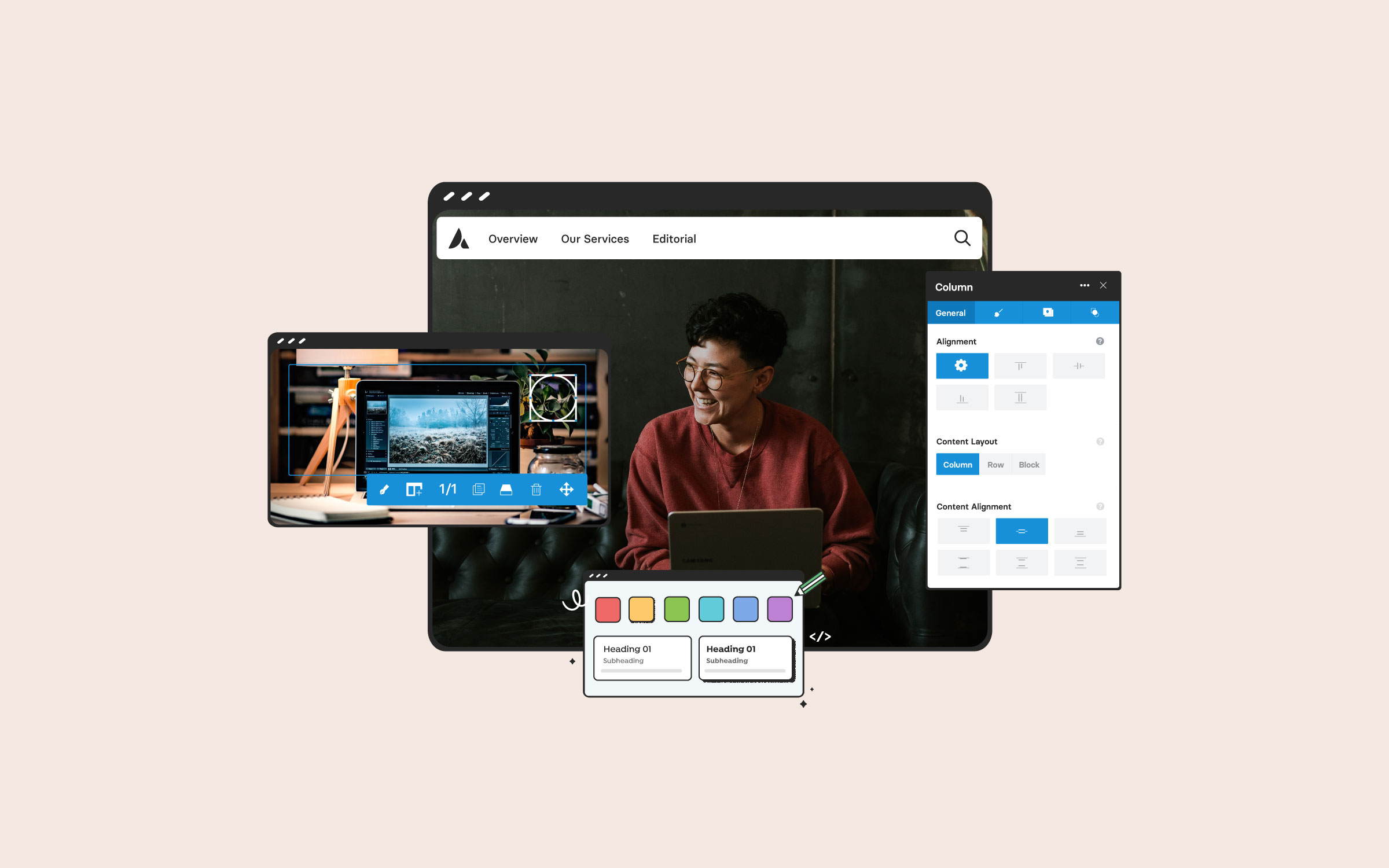Share
WordPress is a Content Management System (CMS) and it has evolved from its humble beginnings as a blogging tool into the multi-functional online publishing platform it is today. The admin interface has grown in complexity accordingly.
The WordPress development team has done a great job of continually refining the admin area, with regular updates to the look and feel of the interface, as well as ongoing simplification of the menu system. However, despite this, the software still has the potential to be a little overwhelming to new WordPress users.
So, to help you feel more at ease when interacting with the WordPress admin area and taking control of your website, this guide will give you an overview of its different elements to enable you to get up and running as quickly as possible.
Overview
The WordPress Dashboard
The WordPress Dashboard is sometimes called the back end of your website. It’s where you can configure WordPress settings, install themes and plugins, publish content, and more.
What you will see when you log in to your website’s admin area will vary depending on some factors. Your user role (often called profiles) will play a large part in what elements are available to you. However, if you are the website owner, you will likely be using the administrator role and have access to all of the capabilities of WordPress.
Any active WordPress plugins added to your website will likely leave their mark on the admin area. This usually takes the form of additional top-level menu items added to the left-hand sidebar menu or new items added to the sub menus. Some themes can also similarly modify the WordPress admin area, adding custom controls or panels to the dashboard.
As each WordPress installation will grow and evolve in its way, for the sake of clarity, this guide to the admin area of your website will be working from a fresh installation of WordPress.
The Dashboard Admin Toolbar
The WordPress Admin toolbar is a handy navigation point for accessing menu items, and it can make your life a lot easier. In case you haven’t noticed it before, the admin toolbar is the floating bar at the top of the screen that is displayed whenever you are logged into your website.

The floating admin toolbar contains the following items:
As this toolbar is always on display while you are logged in, the dropdown menu makes it very easy to quickly jump to the new post page so you can quickly begin creating content without delay.
The Dashboard is Customizable
The WordPress Dashboard is essentially the homepage of your website’s Admin area, which you will typically be directed to after logging into your site. From the Dashboard screen, you can get a quick overview of your website, including the number of posts and pages published, recent activity on your site from logged-in users, and some links to help you find the most used features of WordPress. You can also view the latest developments from the WordPress community through the WordPress News panel.
The Dashboard area can also be customized—the Screen Options button controls which panels or boxes are displayed. Many pages within the WordPress admin area include this screen options panel, allowing you to hide and show panels as necessary. If you can’t find a particular panel or box, check the screen options settings to adjust what is and isn’t visible.
The panels or boxes on the Dashboard and other admin area pages can often be dragged and dropped into place. They can also be minimized or maximized by clicking on the appropriate icon. This gives you another option for controlling the appearance and layouts of the WordPress Admin screens.
The WordPress Dashboard Sidebar
The sidebar menu contains links to all the features and settings pages of your WordPress website. It can be several levels deep, with fly-out menus used to display further items. As you add more functionality to your website via plugins and customizations (using a child theme), the menu will start to grow in both length and depth.
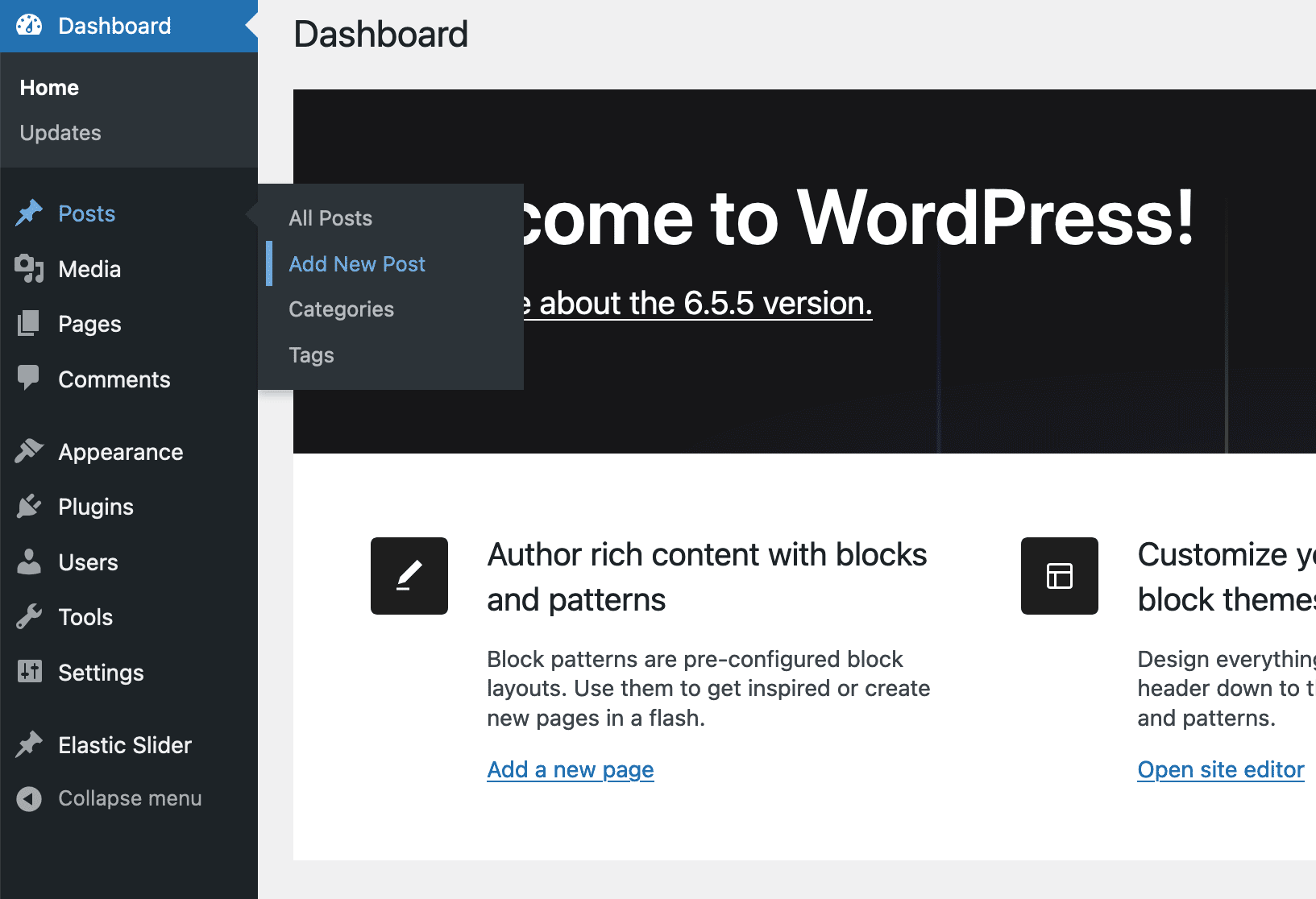
Some popular actions you can perform and features you can access from the sidebar menu include:
It’s worth remembering that the sidebar menu can be collapsed and expanded as needed. Collapsing the menu partially hides it, with just the menu icons on display. This can be handy when working on smaller screened devices when screen real estate is at a premium. If you ever log in to your WordPress Admin area and can’t see the full menu, try clicking on the expand and collapse icon at the foot of the menu.
Summary
Discover the ins and outs of the WordPress admin area with this detailed post. Learn how to navigate the Dashboard, utilize the Admin toolbar, and manage the sidebar menu effectively. This post breaks down each element of the Admin interface, helping new users feel more comfortable and confident in controlling their WordPress site.