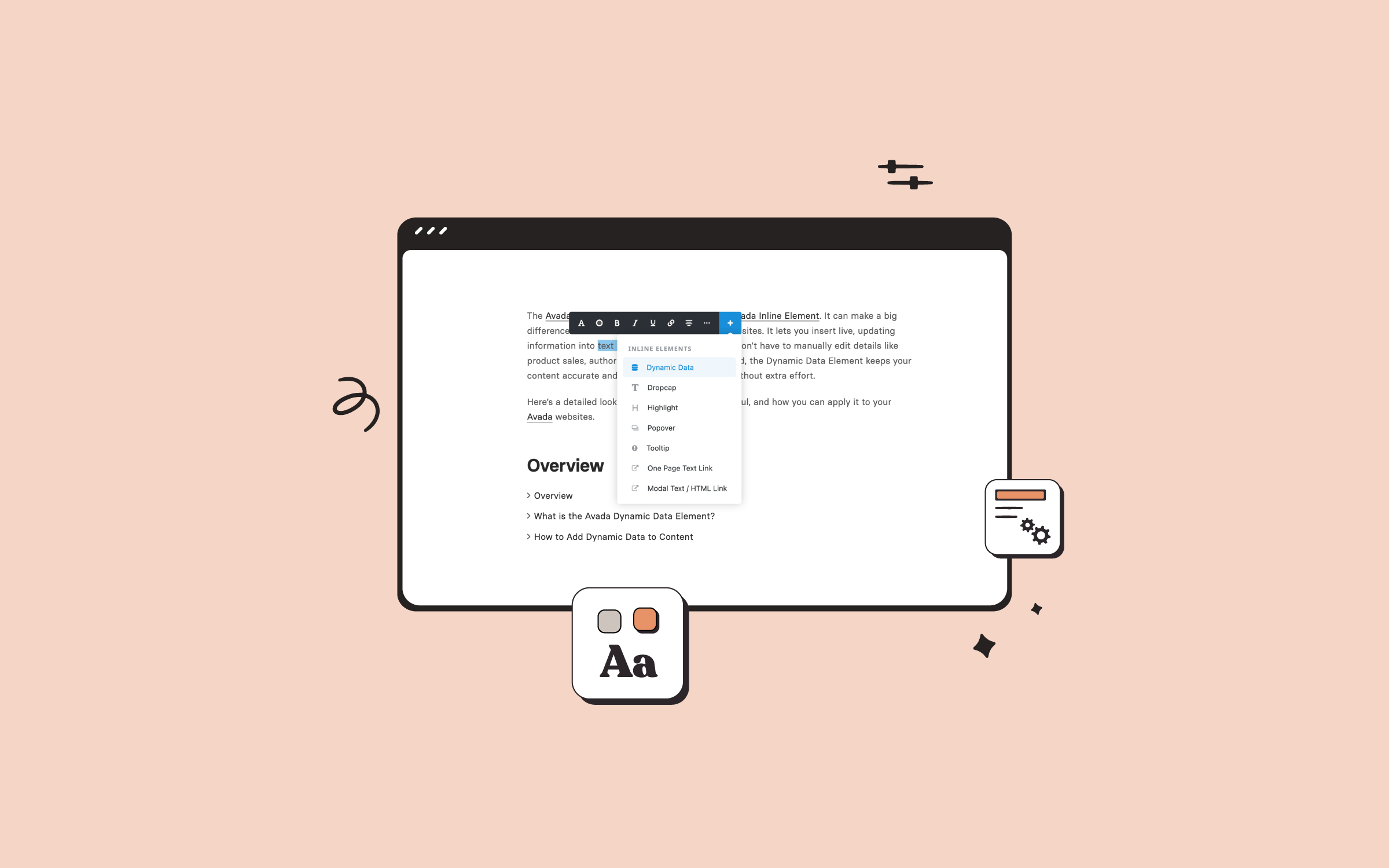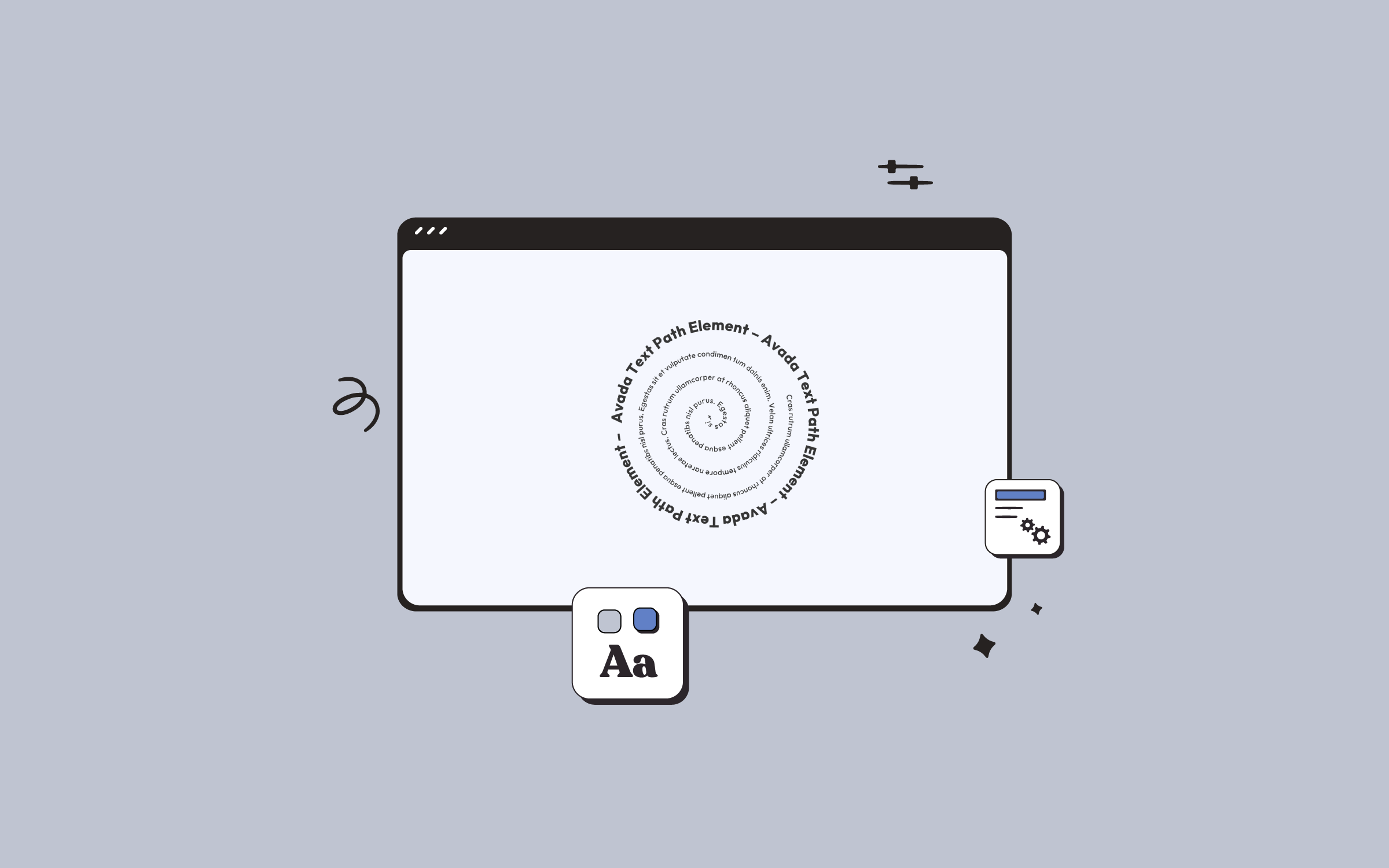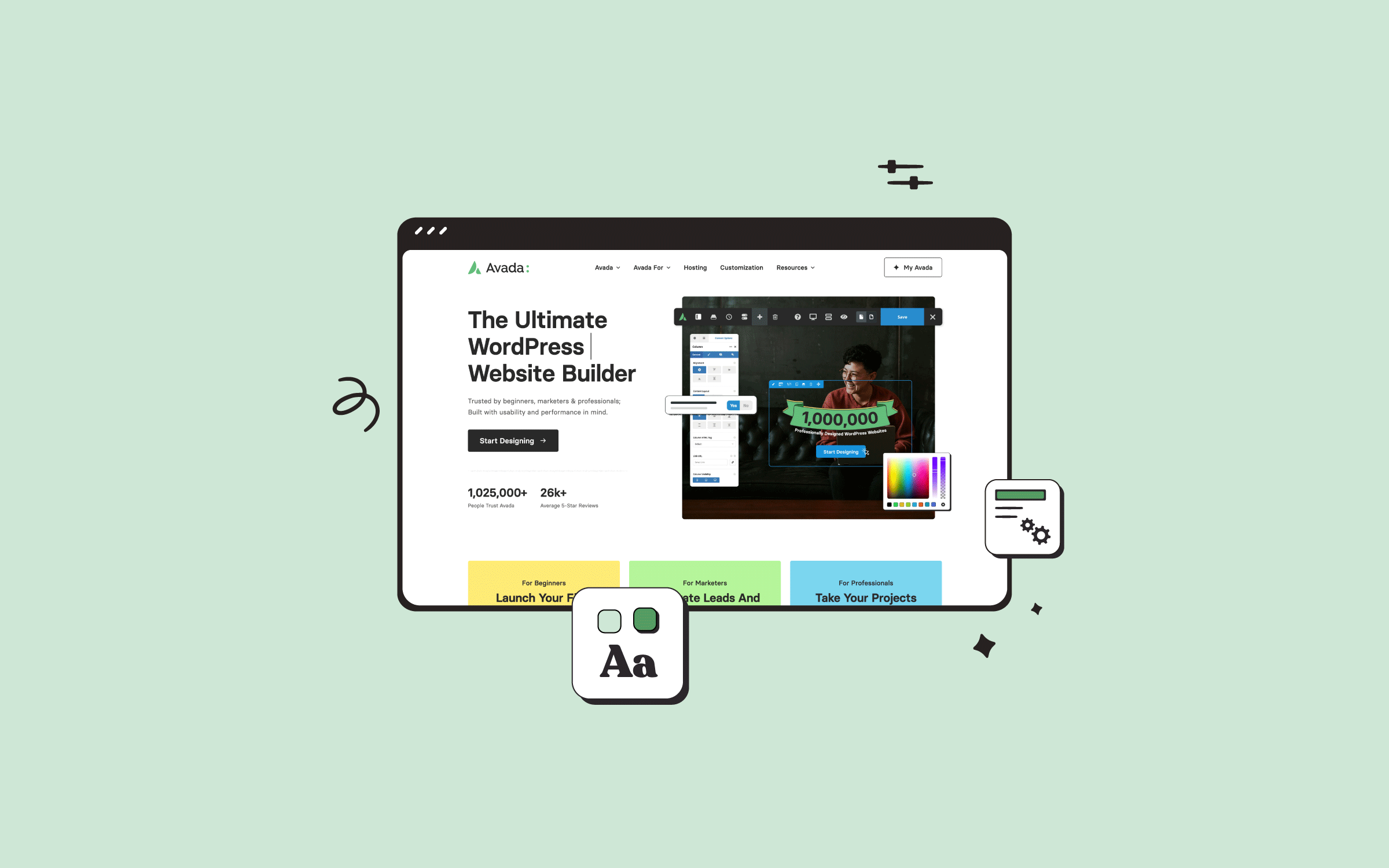Share
Overlapping images is a dynamic way to add a visual accent to your website, allowing for a memorable design. It involves placing text or another image on top of a base image. This technique is commonly used in posters, advertisements, and even memes, but the creative potential goes far beyond these examples.
While traditional tools like Adobe Photoshop are still practical for creating static image overlays, modern Website Builders like Avada offers an alternate solution. This blog post will explore two easy methods for creating overlapping images using Avada image transform and margin settings. These methods allow you to create visually engaging designs without relying on external image editing tools.
Overview
Why Overlapping Images?
Overlapping images can add depth and interest to your layout in various situations. Whether you’re working on a creative portfolio or a marketing page, they can create a layered, three-dimensional effect. In this tutorial, we’ll explore how to achieve this using Avada’s built-in features, focusing on two primary methods: transforming columns and manipulating image margins.
Method 1: Using Column Transform Options
The first method involves using the transform settings on the columns that contain your images. Here’s how you can do it:

Set Up Columns
Adjust the Transform Values
Control the Z-index
Ensure Consistency on Hover
Method 2: Using Image Margins
The second method is similar but involves manipulating the margins of the images directly rather than the columns:
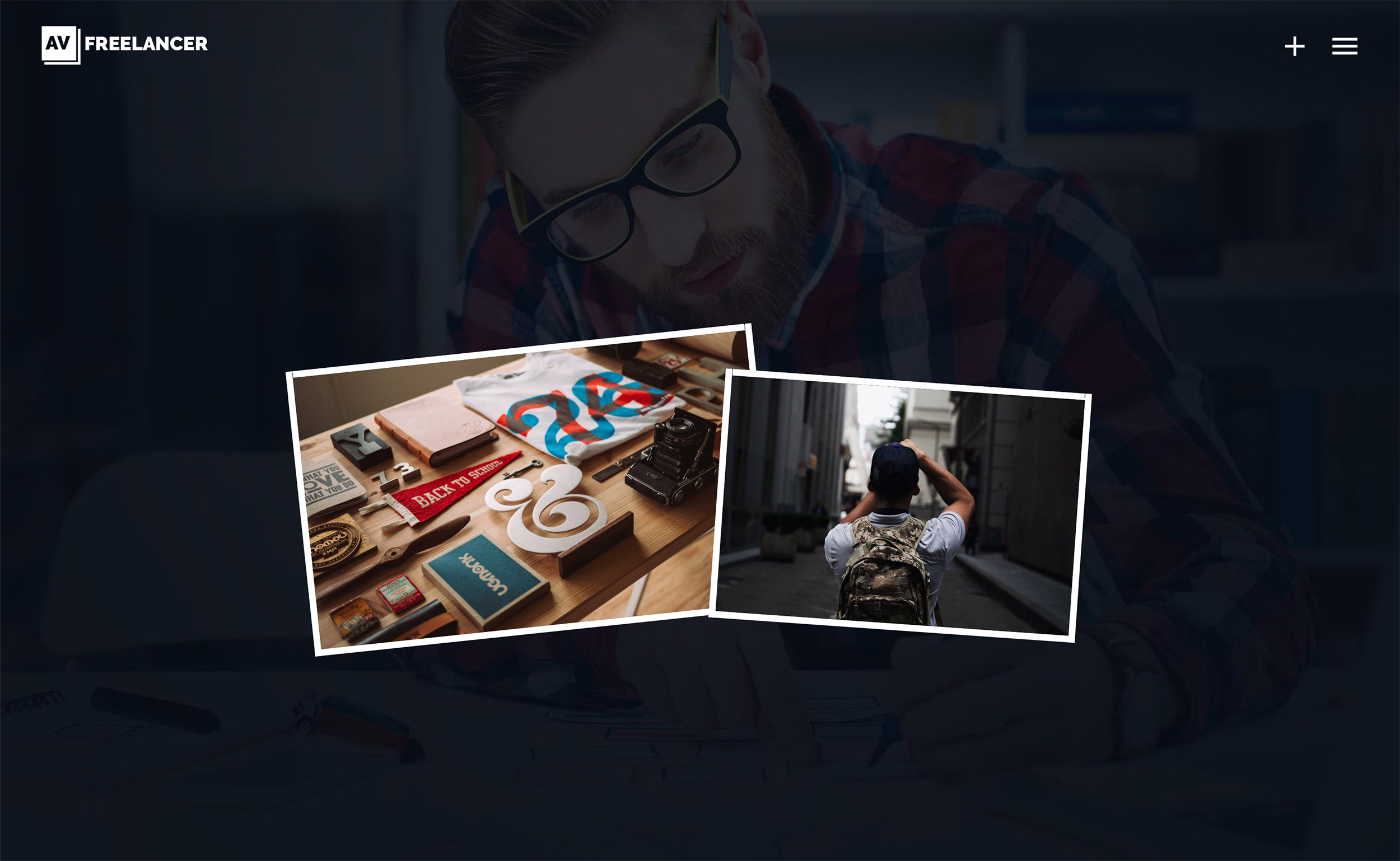
Adjust the Image Margins
Breaking Out of the Column
Overlapping Images in a Single Column
If you’re working with a single column and want to stack and overlap images vertically, you can still achieve this with margin settings:
Stack Images
Apply Negative Margins
If you apply a rotation effect, this method allows both images to rotate in unison, as they share the same column.
Combining Methods for Advanced Layouts
Avada’s flexibility allows you to combine different techniques to create more complex designs. For example, you can create a layout with:
In cases where you need to control which image appears on top, adjusting the z-index values will help you achieve the desired layering effect.
Considerations for Responsive Design
While these overlapping effects look great on desktops, they may not work well on smaller screens. In the example, the images become too large to display on medium and mobile screens. A good solution is to use Avada Rendering Logic to hide these overlapping containers on smaller screens and create separate containers optimized for mobile views.
Summary
With Avada, overlapping images can be easily achieved by manipulating transform options on Columns or adjusting image margins. Both methods provide unique flexibility and design possibilities for your website. Experimenting with these settings can help you create visually dynamic layouts that capture your visitors’ attention.