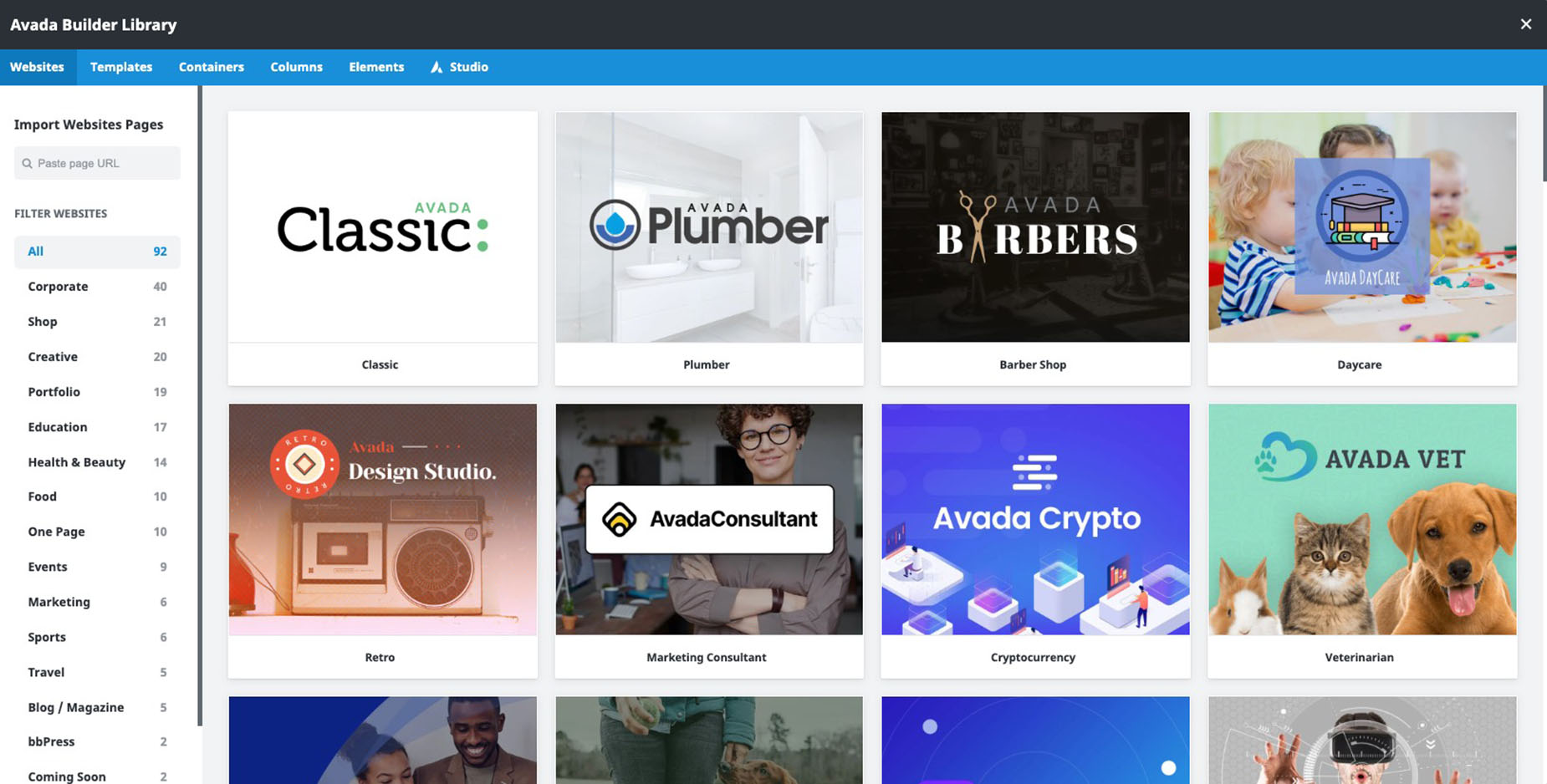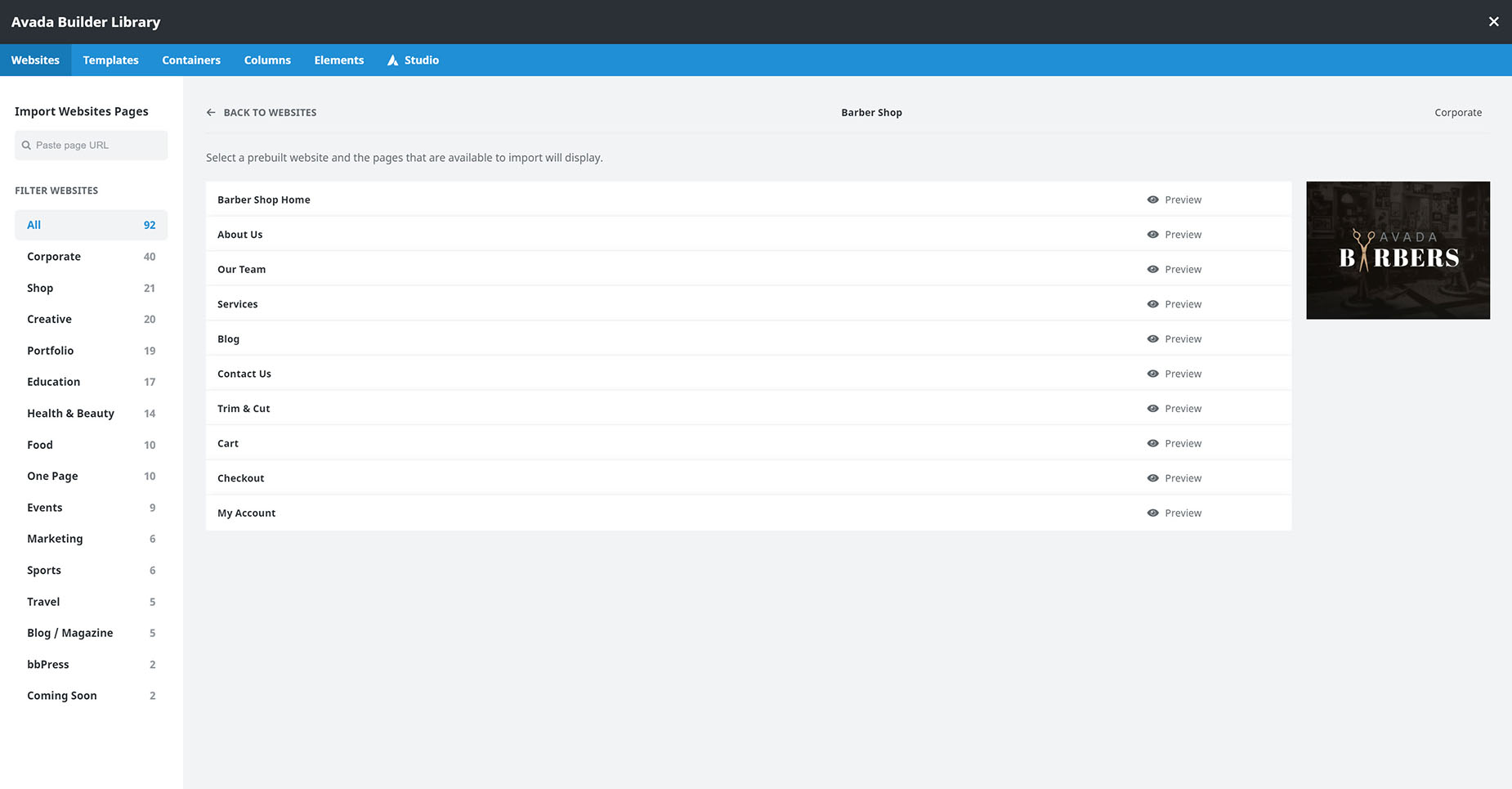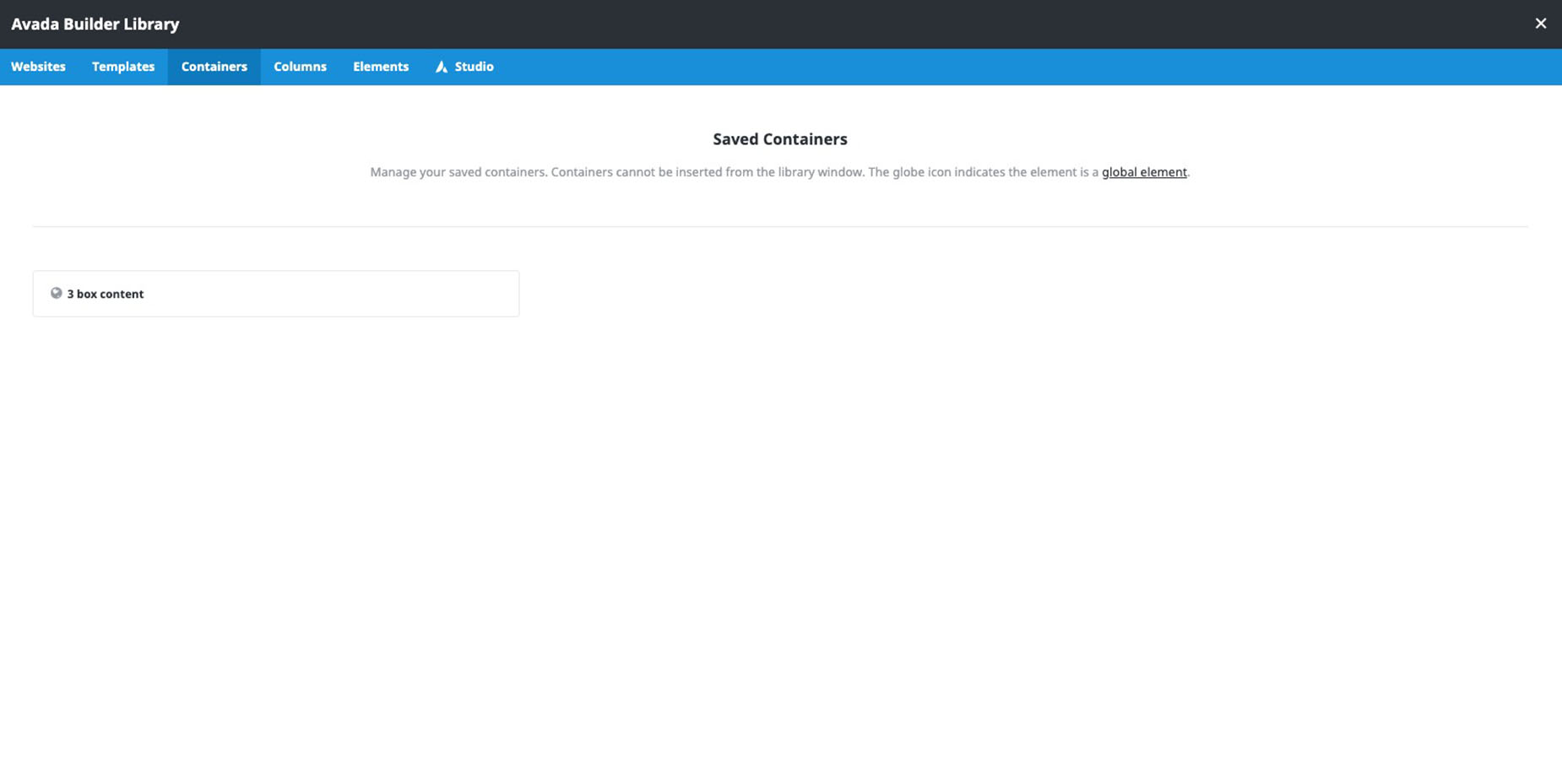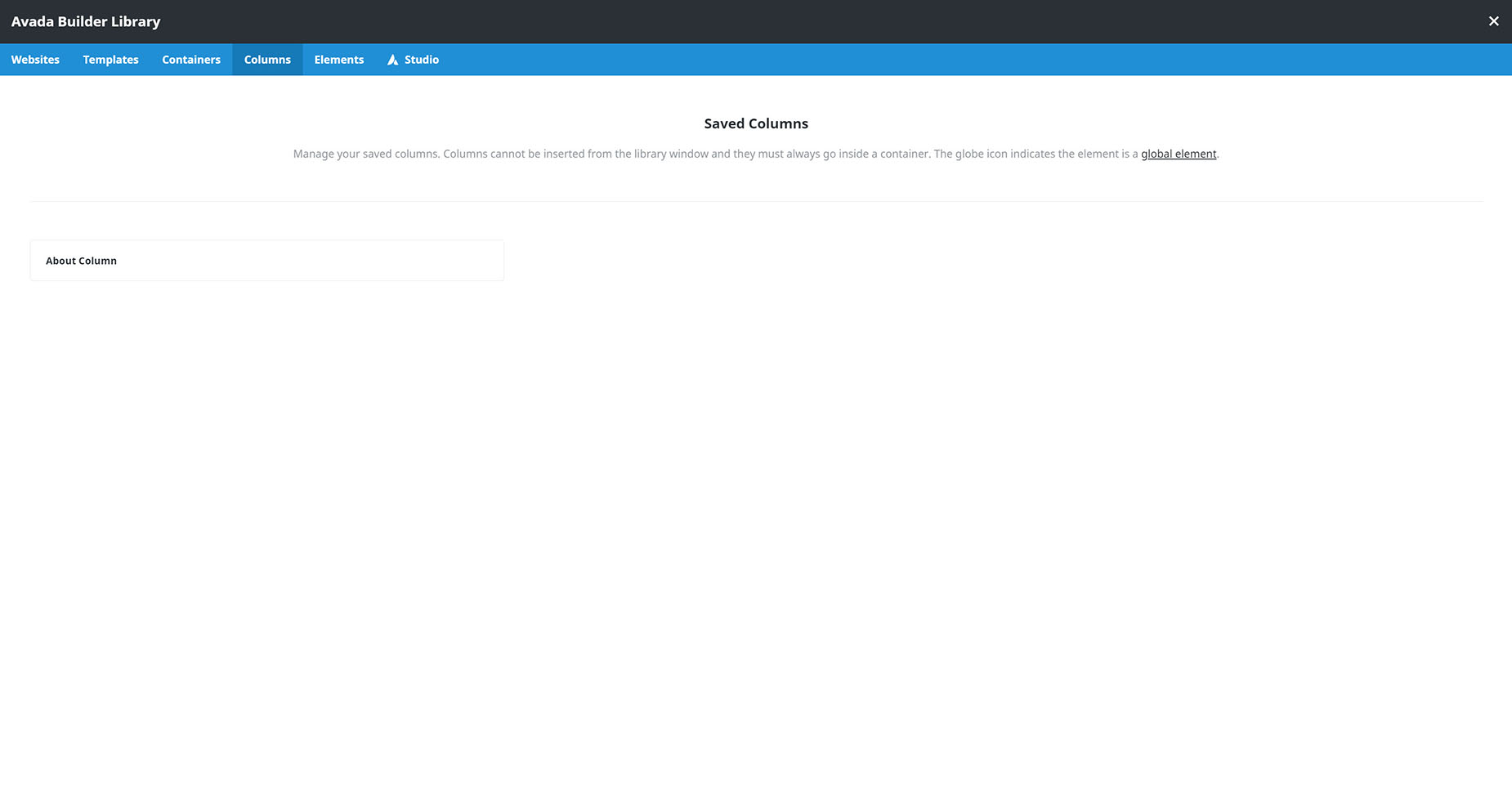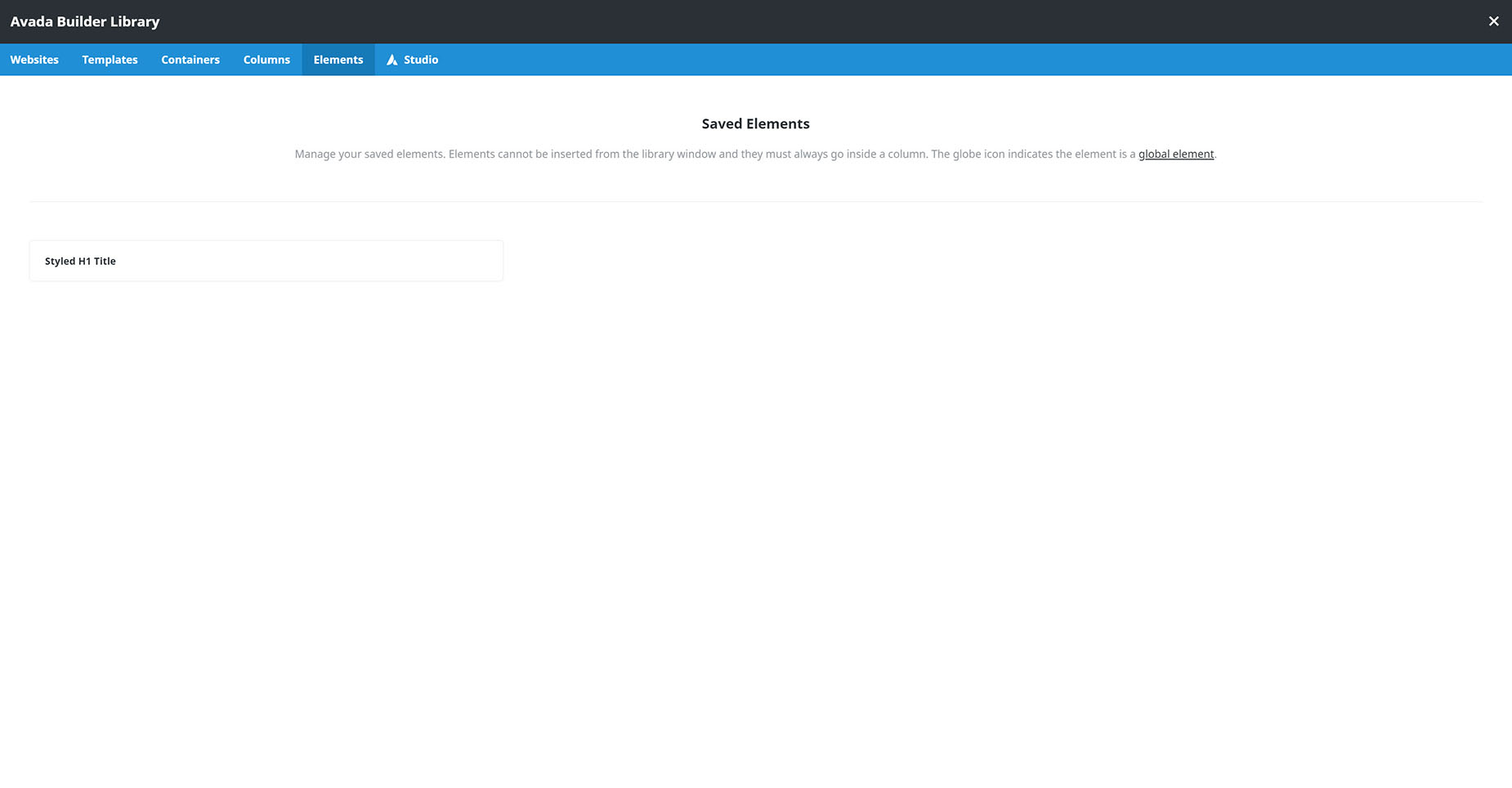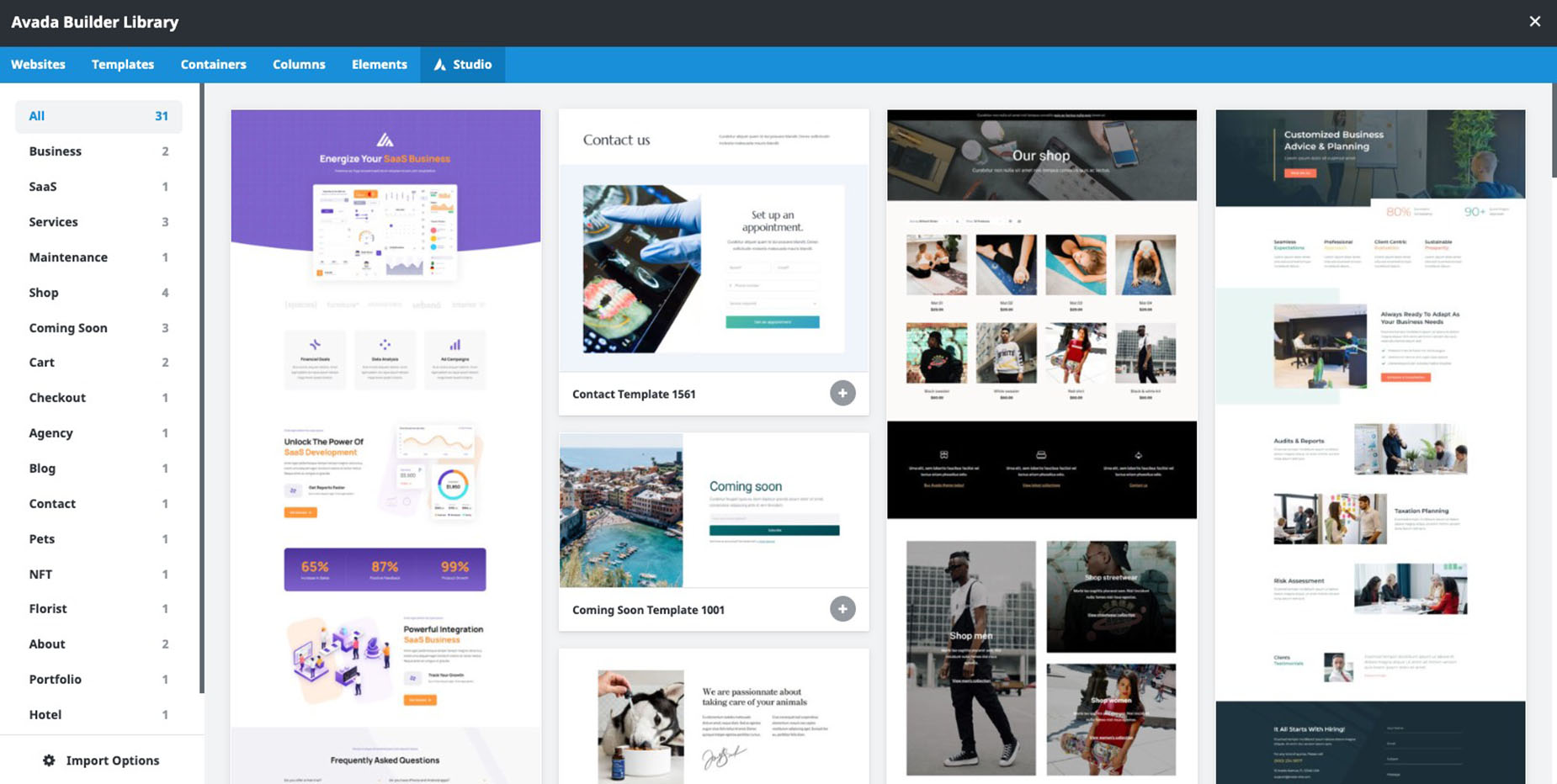Avada Builder Library Overview
Last Update: April 23, 2024
The Avada Library is a versatile feature in Avada, where you can save and deploy saved items. See How To Use The Avada Builder Library for full details of what you can do with this useful tool, but see below for a quick overview of the various Library tabs you see when opening the Library from the Library icon in the toolbar.
Websites
On this tab, you can import any page from any of the almost one hundred Avada prebuilt sites. On this screen, you can filter to website types, search for a specific website, or just scroll and select a prebuilt website.
When you select a website in this dialog, a further screen appears, allowing you to choose a specific prebuilt page to import.
Templates
This tab has a dual function. Enter a custom name in the text field provided, then click ‘Save Template’ to save your current page as a Custom Page Template. You can also load, edit and delete custom page templates you’ve already created.
Containers
View your saved Containers on this tab. You can delete and edit saved Containers here, but you can’t load them from the Library window. To load saved Containers, click the ‘Add Container’ button and switch to the ‘Library Containers’ tab.
Columns
View your saved Column sections on this tab. You can delete saved columns, but you can’t load them from the Library window. To load saved Columns, click the ‘Add Columns’ button and switch to the ‘Library Columns’ tab.
Elements
View your saved Elements on this tab. You can delete them, but you can’t load them from the Library window. To load saved elements, create a Column first. click ‘Add Element’ and switch to the ‘Library Elements’ tab.
Studio
The Studio tab is context sensitive, but from the main Toolbar > Library > Studio tab, you see all the page templates available in Avada Studio. When adding a Container, Column or Element, you can switch to the Studio tab to add this specific Avada Studo items. For more information, see the How To Use Avada Studio doc.