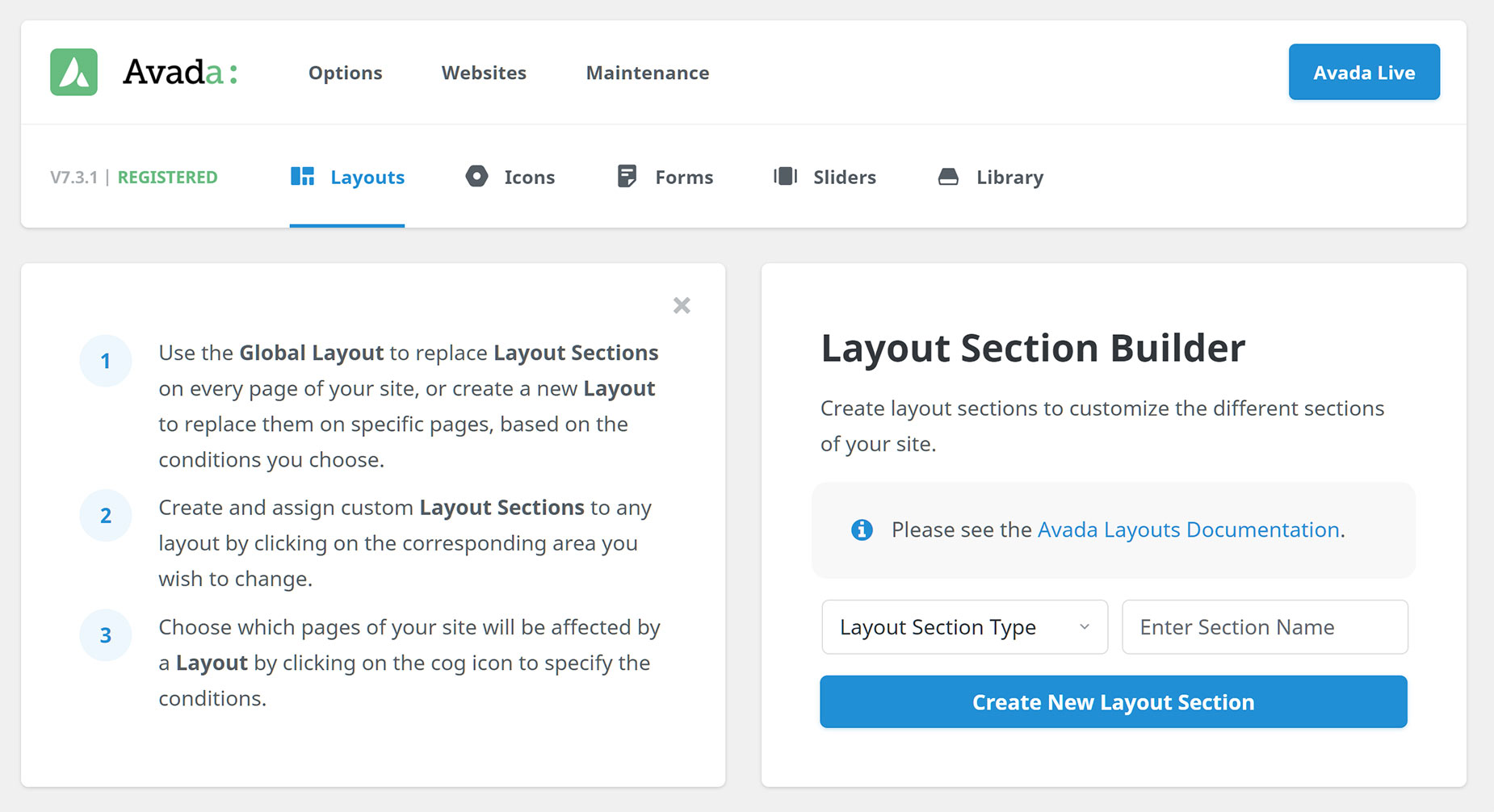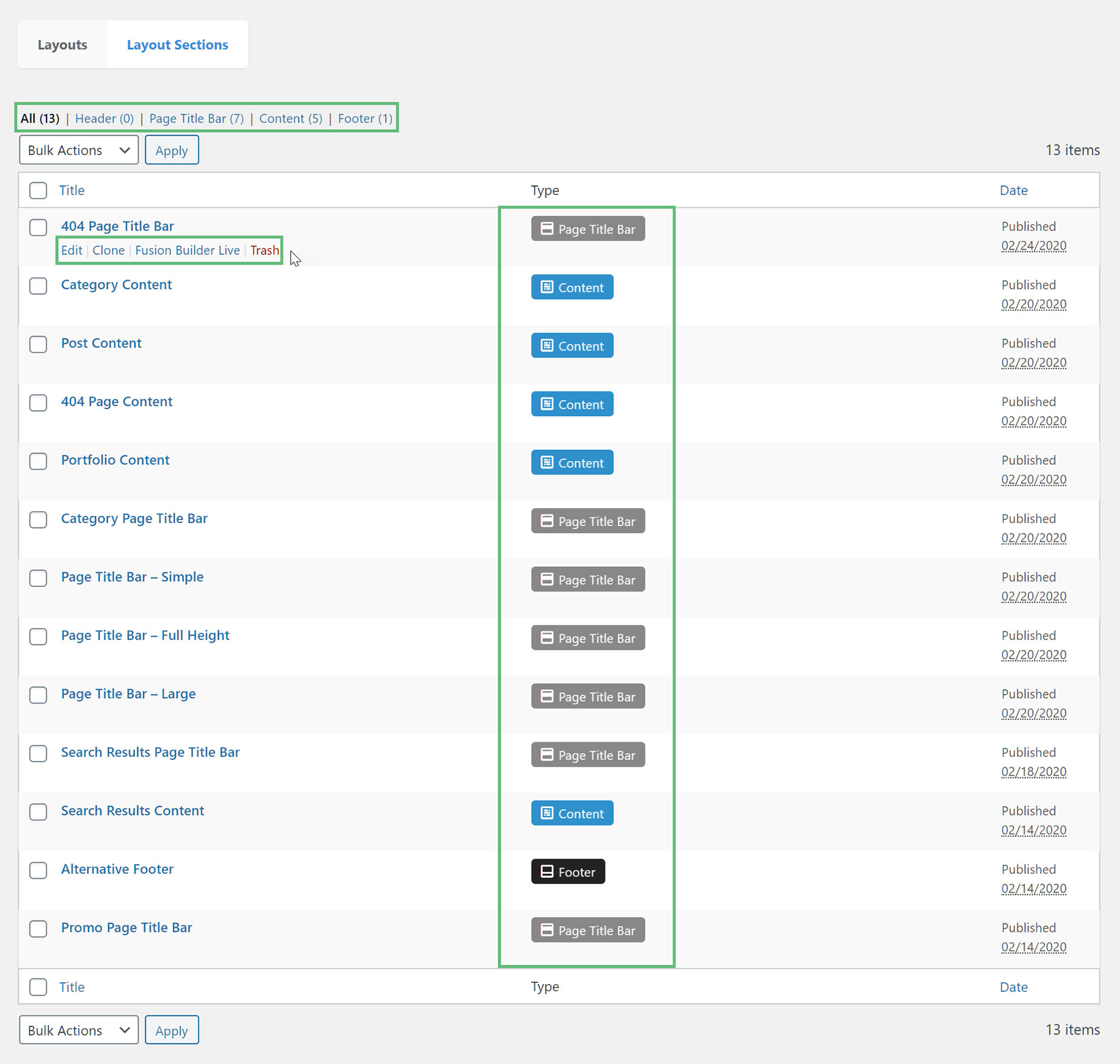The Layout Section Builder
Last Update: February 19, 2025
The Layout Section Builder is accessed from Layouts > Layout Section Builder from the Avada Dashboard. You will be taken to a page similar to that of the Avada Builder Library. It also acts in a similar way, but just for Layout Sections. If you’re not sure what Layout Sections are, please read the Understanding Layouts and Layout Sections doc. Read on to find out more about what you can do on this page…
Creating New Layout Sections
At the top of the Layout Section page are two sections. The first outlines the process of using the Layout Sections in Layouts (Hint: you can close this with the X), and on the right hand side is an area, from where you can directly create different types of Layout Sections. From the drop down box, choose your Layout Section type (i.e. Header, Page Title Bar, Content or Footer) and then give it a name in the field to the right of this. Then click on Create New Layout Section.
Using this method simply creates a Layout Section, and allows you to edit it. It does not assign it to any specific Layout. This would be particularly useful when assigning Layout Sections to Global Layouts, as they are live as soon as they are added, and at this point, they are still empty. Remember you can use your Layout Sections on Multiple Layouts if needed.
Managing Your Layouts Sections
At the bottom of the Layout Section Builder page, existing Layout Sections are listed. As you can see in the screenshot below, this area has a very similar layout and functionality to the Avada Builder Library.
Along the top, you can see a summary of your Layout Sections, and what type they are. You can also see this individually on each Layout Section from the colored label in the right column.
When you mouse over a Layout Section, there are a range of options available. Edit is the first one, and this will open it in the back-end interface of the Avada Builder. Next to this is Clone, which just duplicates the Layout Section in the Layout Sections List. Avada Live is the next link, and this will open the Layout Section for editing in Avada Live. Finally, you can delete your Layout Section with the Trash link. This adds it to the Trash, but does not permanently delete it.
OK, that’s it. To allocate your Layout Sections to specific Layouts, return to the Layouts page, from where you can create and manage your Layouts. If you still need some clarification on the differences between Layouts and Layouts Sections, please follow the link to that doc.