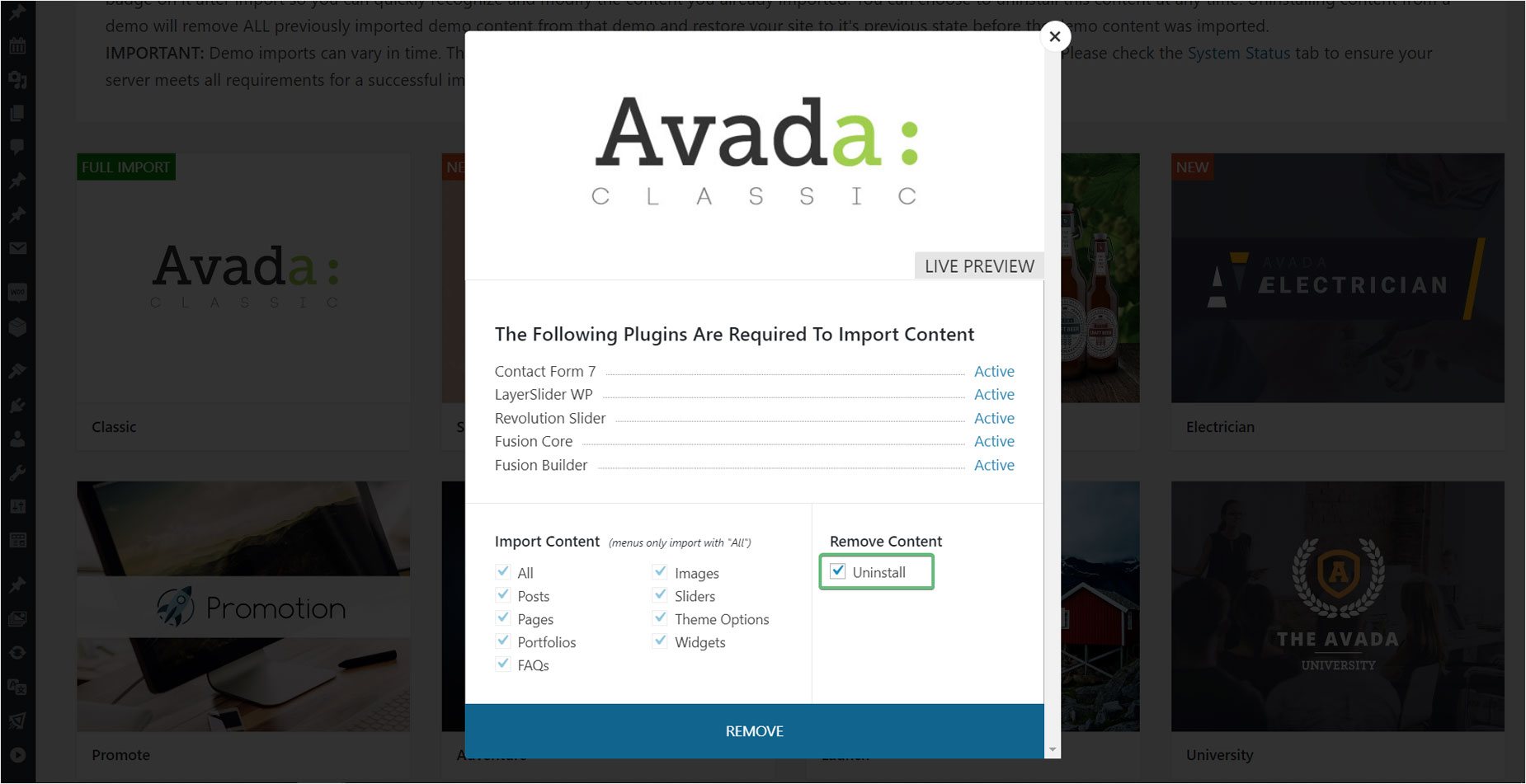How To Remove Prebuilt Website Content After Import
Last Update: September 30, 2025
When experimenting with your Avada Website site, you may want to try different prebuilt websites. If you have already imported a prebuilt website and would like to try a different one, you can use the methods mentioned below to remove the imported prebuilt website content. If you don’t remove the old prebuilt website content before starting an additional import, you may see elements and settings from the old website which could affect the layout and the design of the newly imported prebuilt website.
Method 1: Remove Imported Content Through the Avada Prebuilt Website Importer
You can use the Avada Prebuilt Website Importer tool to also remove / uninstall imported Prebuilt Website content.
Note: This will remove any content that was imported through the Importer. If you’ve modified posts / pages and want to keep those, you should save them as a template in the Library so they can be imported again for later use.
Method 2: WP Reset Plugin
This plugin is the fastest way to get back to the starting point of a WordPress install. However, it will remove all content from your database and leave the default theme activated. It does not remove plugins, but will deactivate them. This plugin will remove all pages, posts, menus, sliders, global options, etc. Only do this if you are wanting to start over from a fresh WordPress install.
Method 3: Manual Removal
This method will take longer and requires more work but can be done if you want to only remove specific content and keep other prebuilt website content. This method simply involves manually removing/deleting the prebuilt website content items. For example, you would need to go to your “Pages” section and select the page or pages you want to remove and delete them. Repeat this process as needed through the various content areas in WordPress. You can use this method if you’ve already created pages and posts or edited some of the prebuilt website pages/posts and don’t want to lose that work.