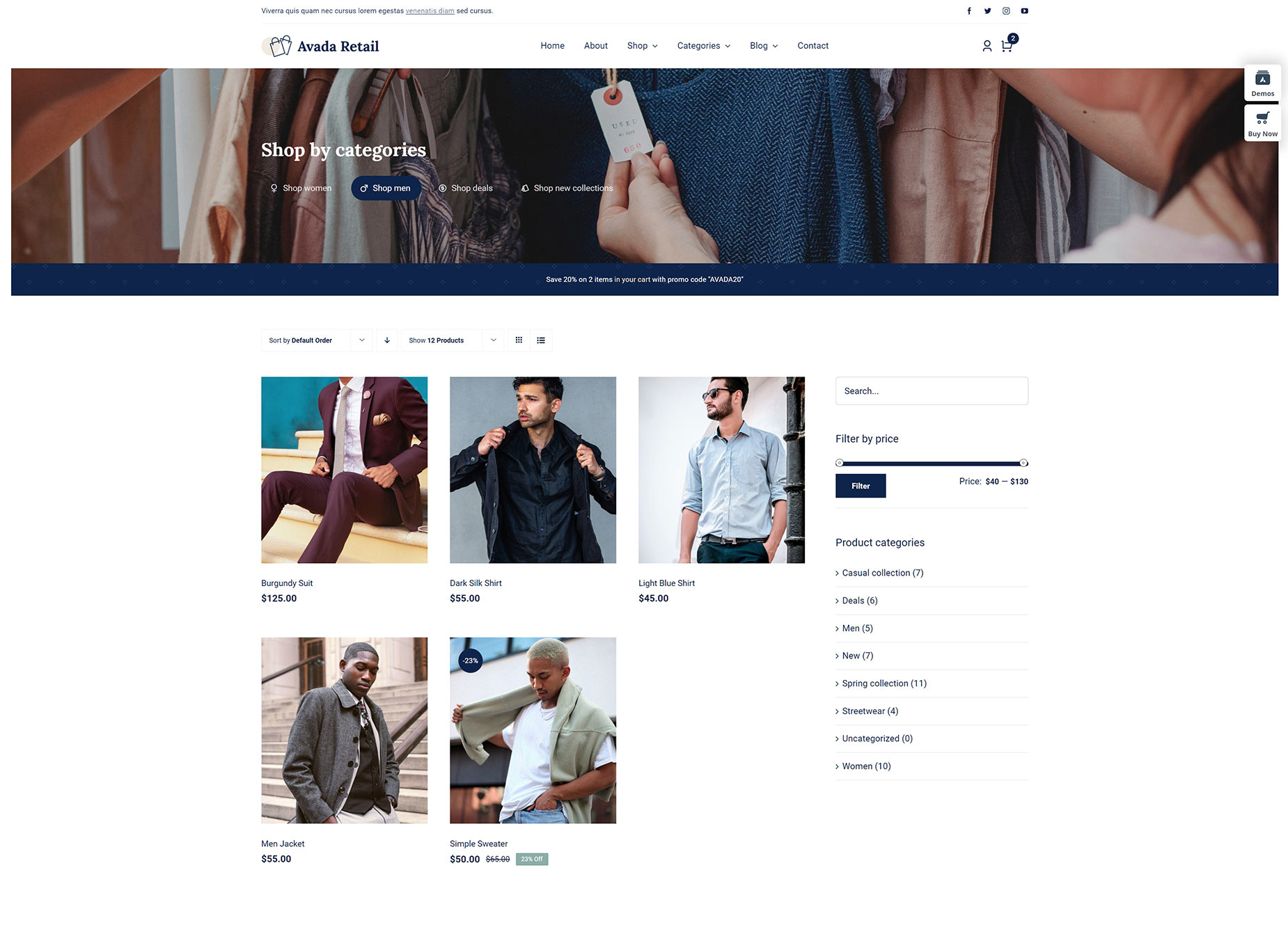| Heading | | Description | | Post Card | | Select a saved Post Card design to use. Create new or edit existing Post Cards in the Avada Library. |
| Apply Alternate Post Cards | | Set to "yes" to enable alternating Post Cards. |
| Alternate Post Cards | | Add alternate Post Cards |
| Post Card List View | | This post card will be used in the list view which can be triggered with the sorting element (WooCommerce). Post cards can be created in the Avada Library. |
| Post Cards Display | | Choose what to display on post cards page. |
| Posts Per Page / Per Element | | Select number of posts per page, or per Post Card Archives element if there are several elements within one layout section. Set to -1 to display all. Set to 0 to use the post type default number of posts. For portfolio and products this comes from the global options. For all others Settings > Reading. |
| Posts Offset | | The number of posts to skip. ex: 1. |
| Pagination Type | | Select the type of pagination. |
| Nothing Found Message | | Replacement text when no results are found. |
| Element Visibility | | Choose to show or hide the element on small, medium or large screens. You can choose more than one at a time. |
| CSS Class | | Add a class to the wrapping HTML element. |
| CSS ID | | Add an ID to the wrapping HTML element. |
| Heading | | Description | | Layout | | Select how you want Post Cards to display. |
| Marquee Direction | | Select the marquee direction. |
| Stacking CardsOffset | | Set the offset at which stacking cards should become sticky. |
| Post Card Rotation Angle | | Set the rotation angle for the Post Cards in coverflow layout. |
| Slide Depth | | Set the z-axis translation offset of the slides in coverflow layout. |
| Transition Style | | Choose the transition style for the slider layout. |
| Post Card Alignment | | Select the Post Cards alignment within rows. |
| Number of Columns | | Set the number of columns per row. |
| Column Spacing | | Insert the amount of horizontal spacing between items without 'px'. ex: 40. |
| Row Spacing | | Insert the amount of vertical spacing between items without 'px'. ex: 40. |
| Separator | | Choose the horizontal separator line style. This will only be used on single column grids or list view. |
| Separator Color | | Controls the separator color. |
| Separator Width | | In pixels (px or %), ex: 1px, ex: 50%. Leave blank for full width. |
| Separator Alignment | | Select the separator alignment; only works when a width is specified. |
| Separator Border Size | | In pixels. |
| Transition Speed | | Set the duration of the transition between Post Cards. In milliseconds. |
| Scroll Items | | Insert the amount of items to scroll. Leave empty to scroll number of visible items. |
| Center Active Post Cards | | Choose to always have the active Post Card centered. Otherwise it will be left on LTR and right on RTL sites. |
| Mask Edges | | Choose if the edges should be masked with a fade out effect. Navigation arrows will not be displayed, if masked edges are active. |
| Display Shadow | | Choose to show a shadow on the individual slides on coverflow layout or during transitions. |
| Autoplay | | Choose to autoplay the items. |
| Autoplay Speed | | Set the autoplay speed, the duration between transitions. In milliseconds. |
| Autoplay Pause On Hover | | Choose to pause autoplay on hover. |
| Loop | | Choose to enable continuous loop mode. |
| Mouse Control | | Choose to enable mouse drag and/or wheel control on the carousel, coverflow and slider layouts. |
| Free Mode | | Choose to enable free mode for dragging and scrolling the Post Cards arbitrary amounts. |
| Mouse Pointer | | Choose to enable mouse drag custom cursor. |
| Cursor Color Mode | | Choose cursor color mode. |
| Cursor Color | | Controls the color of cursor. |
| Show Navigation | | Choose to show navigation buttons on the carousel / slider. Note: You can also set the CSS ID (e.g. my-id) for this Post Card Archives element and use #my-id-next, #my-id-prev as links on a Button element to navigate through the slides. |
| Arrow Box Dimensions | | Controls the width and height of the arrow box. Enter values including any valid CSS unit. |
| Arrow Icon Size | | Set the arrow icon size. Enter value including any valid CSS unit, ex: 14px. |
| Previous Icon | | Click an icon to select, click again to deselect. |
| Next Icon | | Click an icon to select, click again to deselect. |
| Arrow Position | | Controls the position of the arrow. Enter value including any valid CSS unit, ex: 14px. |
| Arrow Border Radius | | Enter values including any valid CSS unit, ex: 10px. |
| Arrows Styling | | |
| Arrow Background Color | | Controls the background color of arrow. |
| Arrow Color | | Controls the color of arrow. |
| Dots Position | | Controls the position of the dots. Enter value including any valid CSS unit, ex: 14px. |
| Dots Spacing | | In pixels. |
| Dots Margin | | In pixels or percentage, ex: 10px or 10%. |
| Dots Alignment | | Controls the border style of the arrow. |
| Dots Styling | | |
| Dots Size | | In pixels. |
| Dots Color | | Controls the color of arrow. |
| Navigation Margin | | Controls the space between content and navigation. Enter value including any valid CSS unit, ex: -40px. |
| Margin | | In pixels or percentage, ex: 10px or 10%. |
| Load More - Button Styling | | |
| Text Color | | Select the button text color. |
| Background Color | | Select the button background color. |