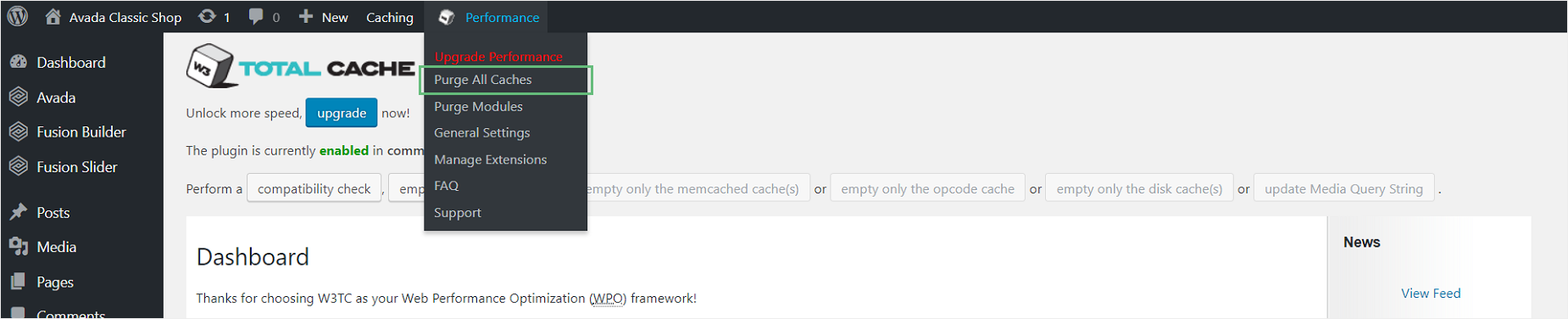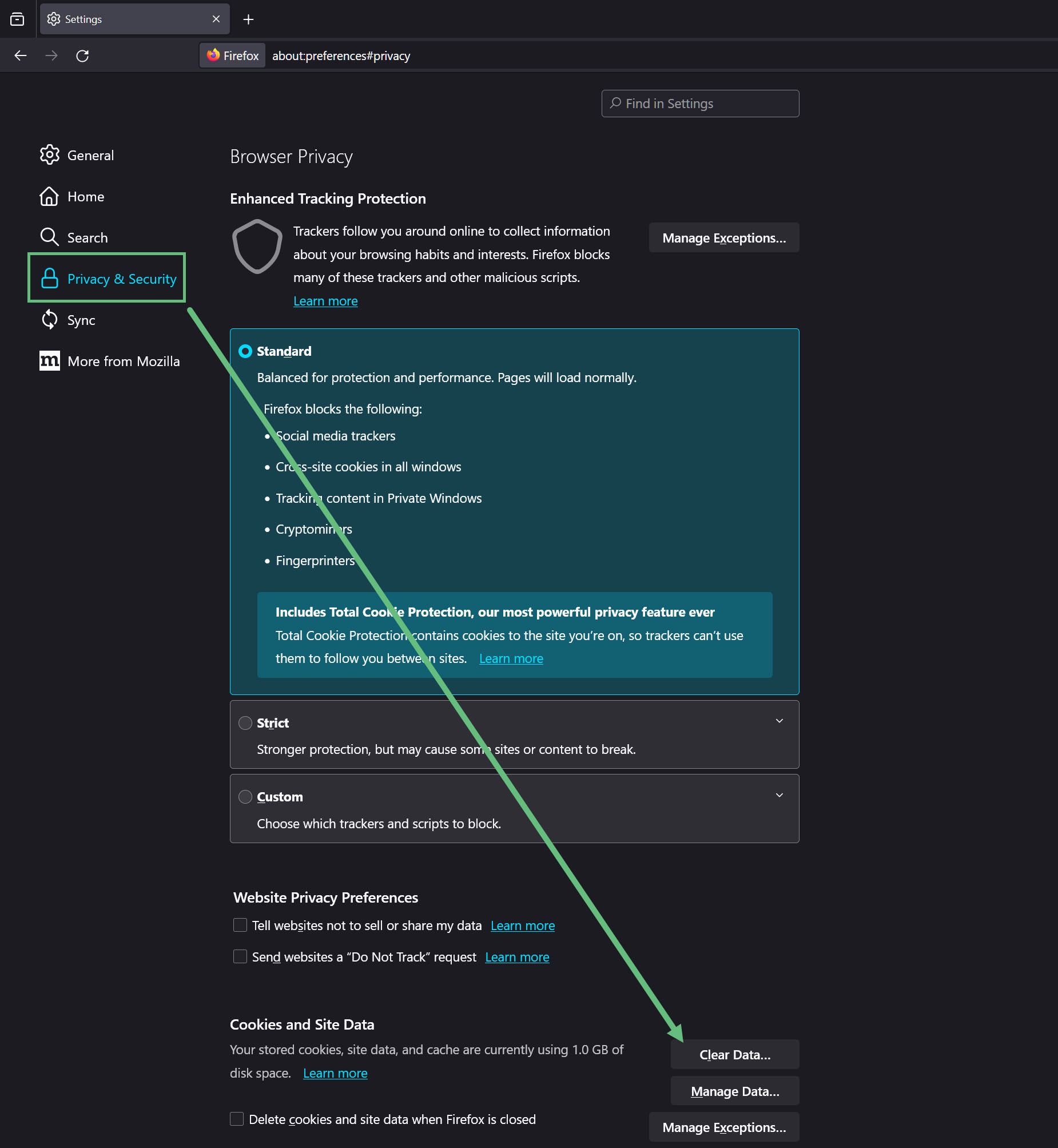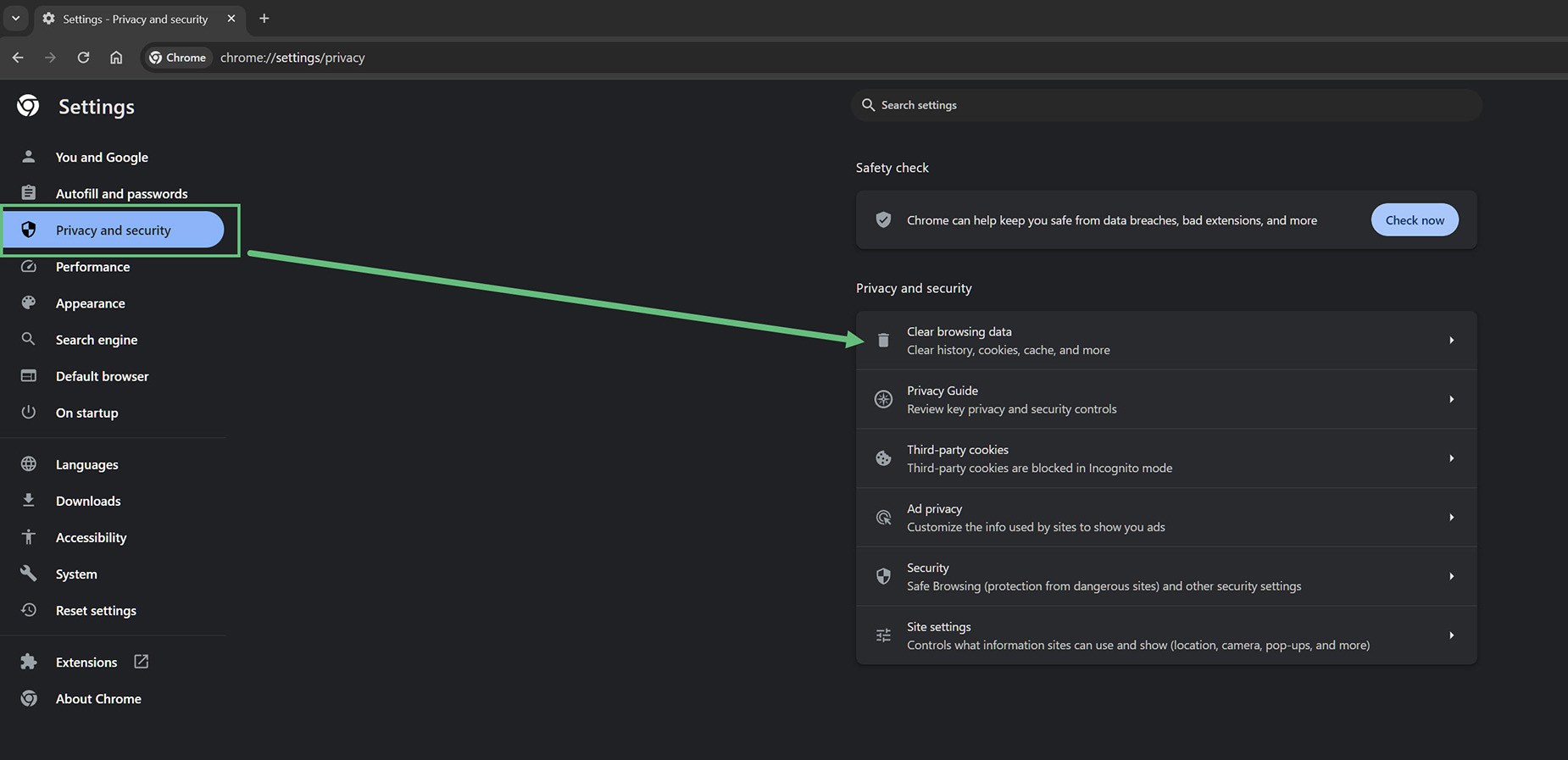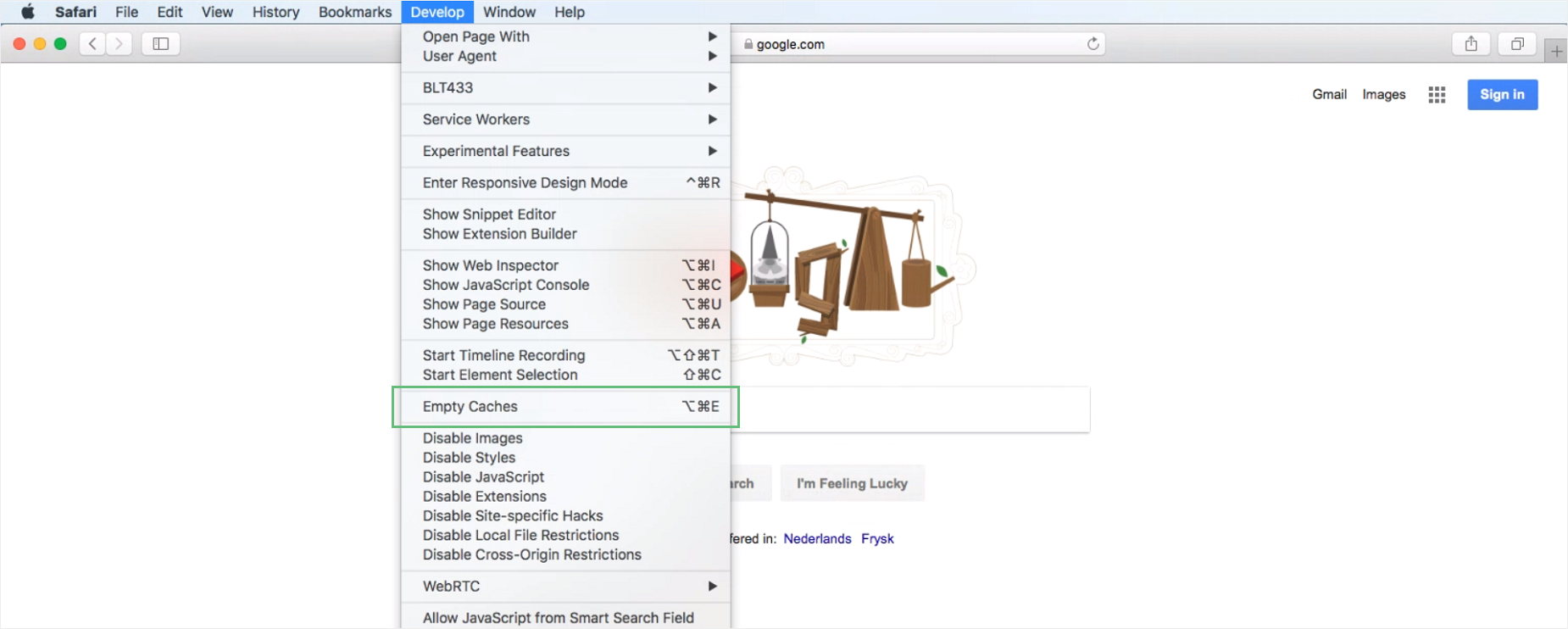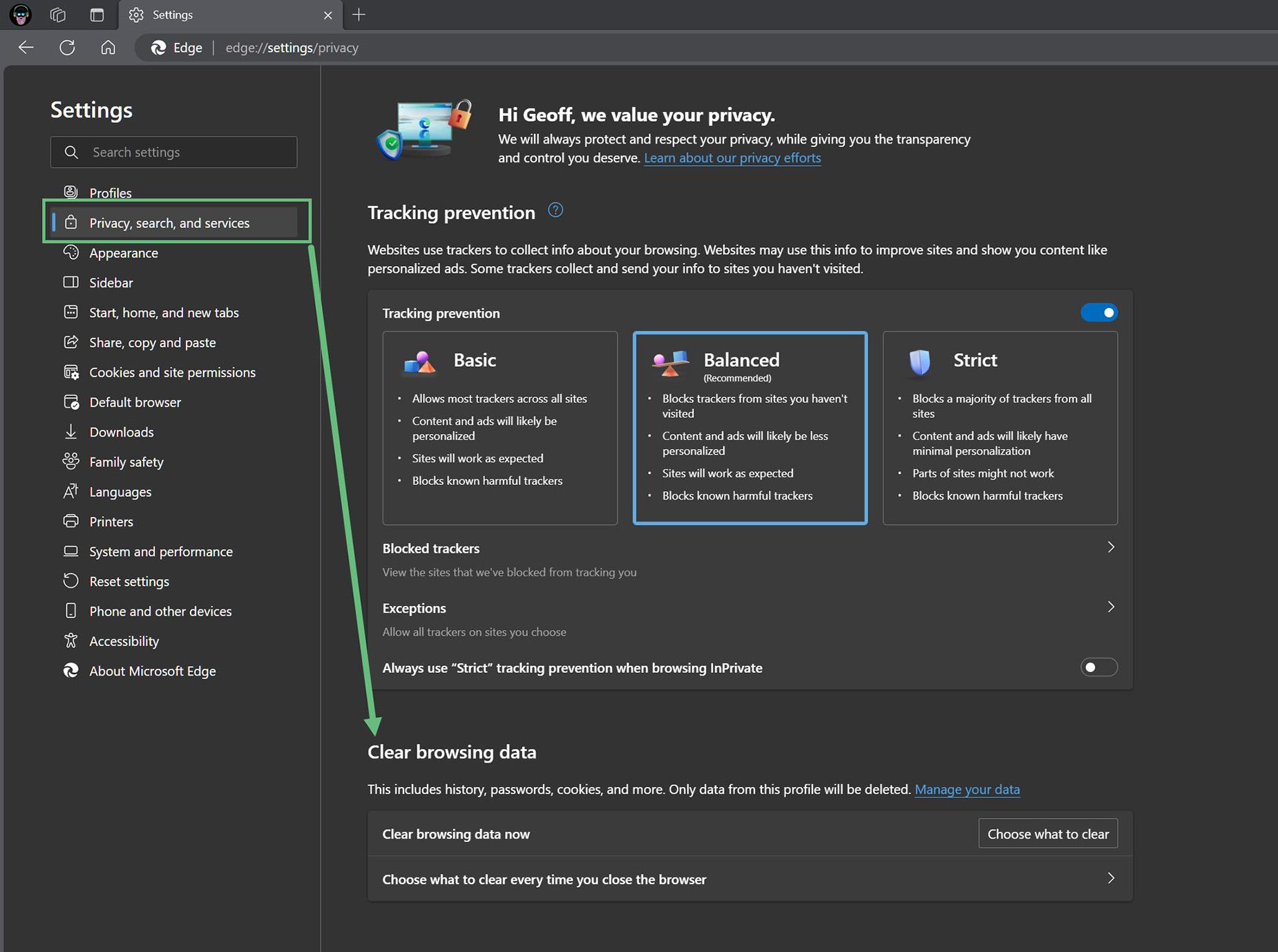General Cache Information
Last Update: September 30, 2025
Sometimes issues that should not normally exist on your webpage are simply because of your own cache and can be quickly removed by clearing the cache out. There are four types of caches that may affect how your website is performing. These caches are Avada Cache, Browser Cache, Plugin Cache and Server Cache. Please read below to learn how to clear each type of cache.
Avada Cache
To clear the Avada cache, head to Performance > Reset Avada Caches, in the Avada Global Options. This resets all Dynamic CSS & Dynamic JS, cleans-up the database and deletes the uploads/fusion-styles and uploads/fusion-scripts folders.
How To Clear Plugin Cache
If you’ve installed a 3rd party cache plugin, such as W3TC, or WP Super Cache, then this may also interfere with how your website is functioning and may cause unexpected issues. To clear your plugin cache, please continue reading below.
For W3TC
For WP Super Cache
Server Cache
In some cases, your Web Hosting may have server caching software installed which may also be the cause of issues on your website. You also need to clear this to solve those issues and to preview any new changes you make on your website.
How To Clear Browser Cache
Your browser cache, also called Temporary Internet Files for some browsers, serves as a folder where some items such as images, photos, or even entire websites are stored or cached. This is so visiting frequent websites takes less time and allows them to load much faster. There are times when simply refreshing the page is not enough, and you have to clear your browser cache to solves some issues.
For Mozilla Firefox
– In the Cookies and Site Data section, click the Clear Data button to clear your browser cache.