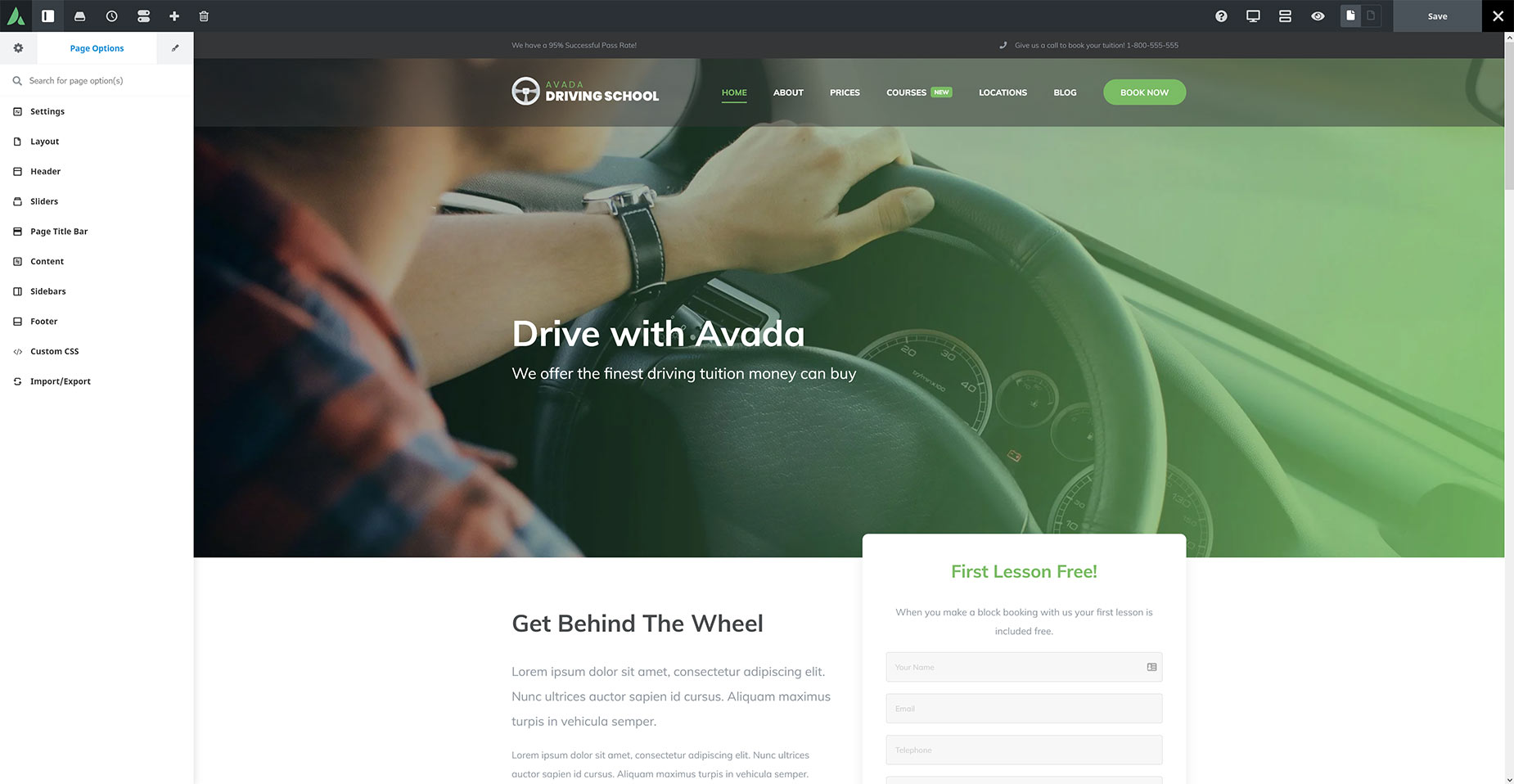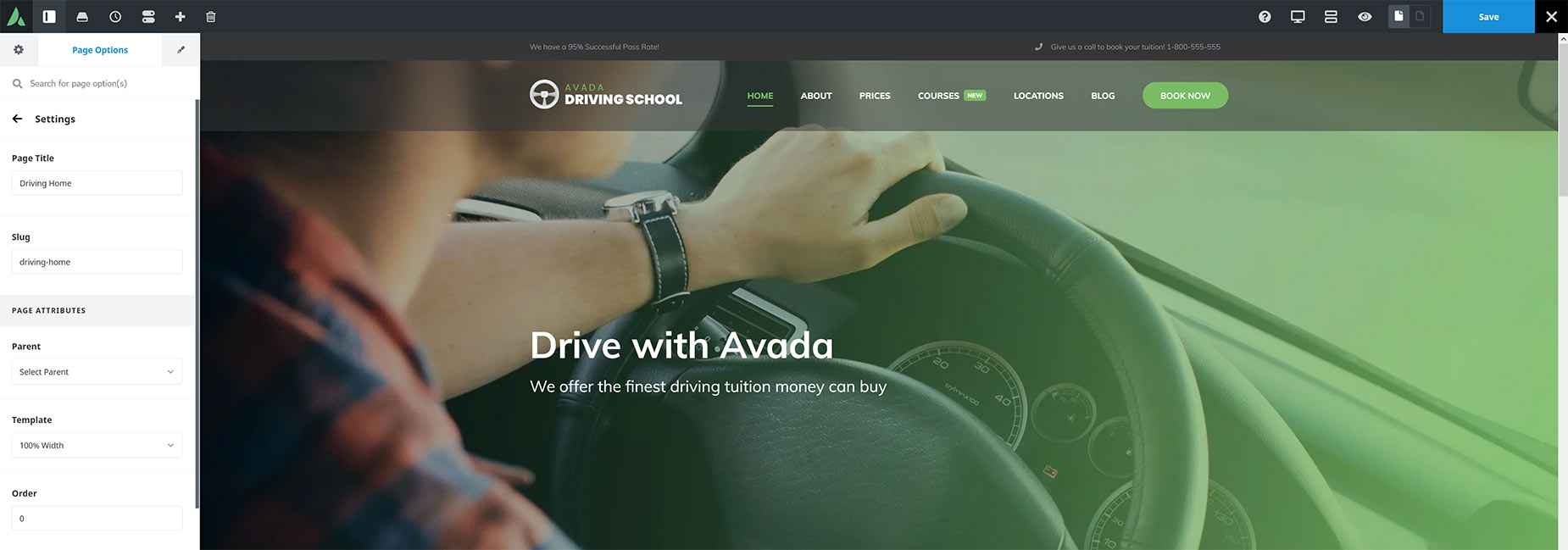Avada Live Local Options Management
Last Update: April 10, 2024
For a long time in Avada, we have had local options management via the Page Options panel, found at the bottom of every page when editing. With Avada Live, we also have Local Options Management directly on the page. So while you are editing a page in Avada Live, you can also access the Page Options panel as you can in the back-end editor, but here, it is found in the Sidebar panel, which, by default, loads at the left-hand side of the page.
Watch the video, or read on to find out more about this new way of working with Local Options.
How To Access Local Options in Avada Live
There are several types of Local Options you can access and manage in Avada Live.
The first ones are, of course, the Page Options. On the Toolbar, at the top of the page, you will see a row of icons, as shown in the image below. The second one along is the Sidebar Icon, and clicking on this opens the Sidebar. The Page Options are available from the second icon on the Sidebar, also as shown below.
Page Options
The entire set of Page Options are available to you here, in an easy to use interface. Any changes you make in the Page Options are shown directly on the page as it auto-refreshes to show you the changes.
NB. Two notable changes from the back-end builder are the addition of a Settings tab, which is where you can change the Page Title, Slug, Parent, Page Template, and add featured images to a page, and a Custom CSS tab, which is where you can add local custom CSS for the open page or post.
With any changes you make on the Sidebar, you will notice the Save Icon on the Toolbar becomes blue. This signifies changes have been made and are ready to save.
Other Local Options
Some local page features are not editable directly in the Front-End Builder, in the same way, they are not editable from the back-end builder. These areas are not in the page content, and are controlled from the Page Options, or other areas in WordPress. These are areas like Sliders, and the Page Title Bar.
Sliders and the Page Title Bar are initially added from the Header Icon Controls, as shown above, but if they are already assigned to the page, then you will instead find both Global and Local Edit Icons, as well as a Remove icon, on the actual Slider or Page Title Bar, as seen below.
Global Save Button
As noted above, there is no Save button at the bottom of the Page Options panel in Avada Live. All changes are updated on the page as soon as they are made, but with Avada Live we have combined the Save button for both page content, and theme and page options.
So now there is one Global Save button, on the far right of the top toolbar. When no changes have been made, the icon is grey. It turns blue as soon as any change has been made, whether that is in page content, or global or page options, and when you click it, the button turns temporarily green to show you it has saved before turning grey again. History states are also cleared when a page is saved.