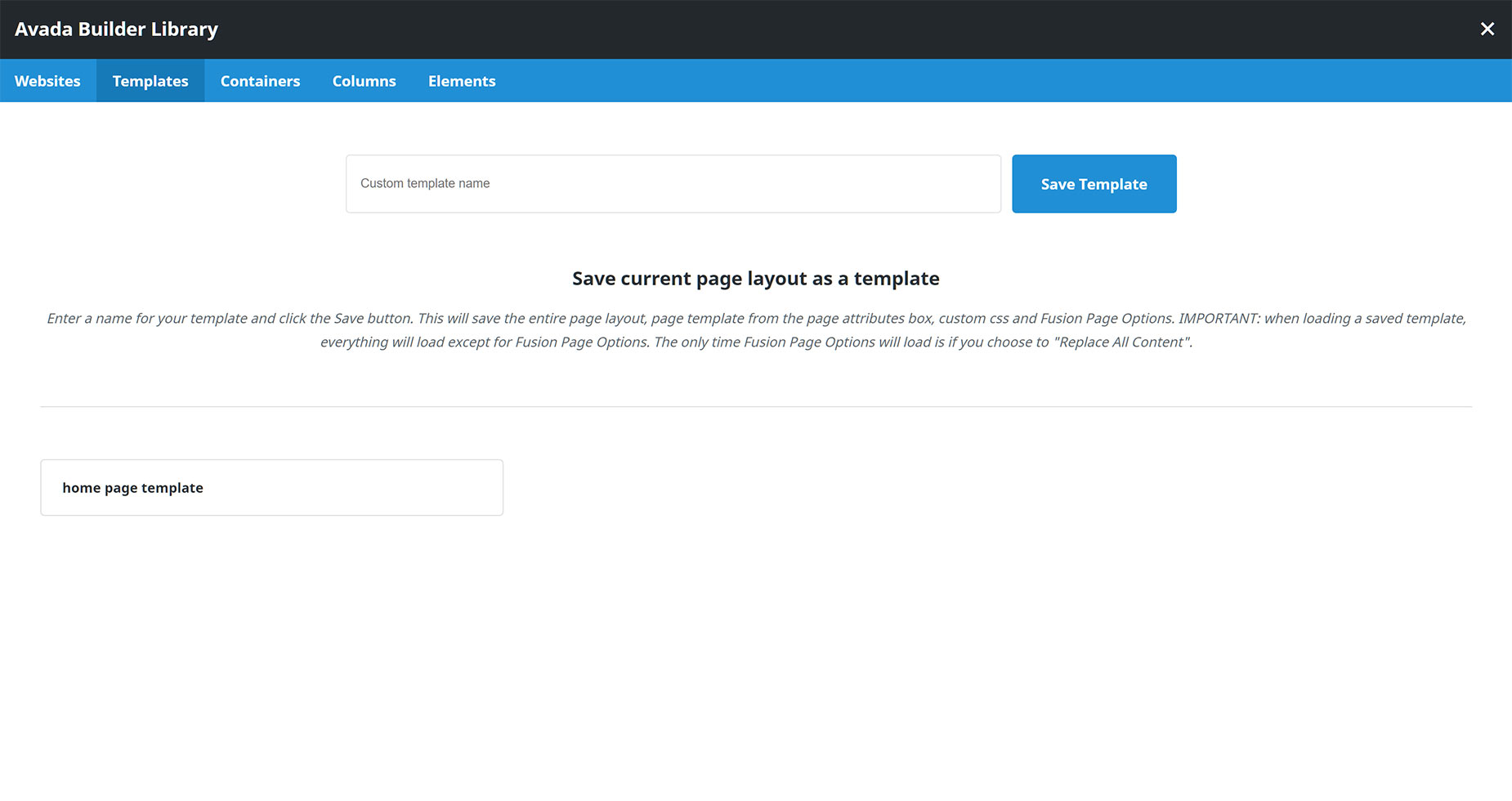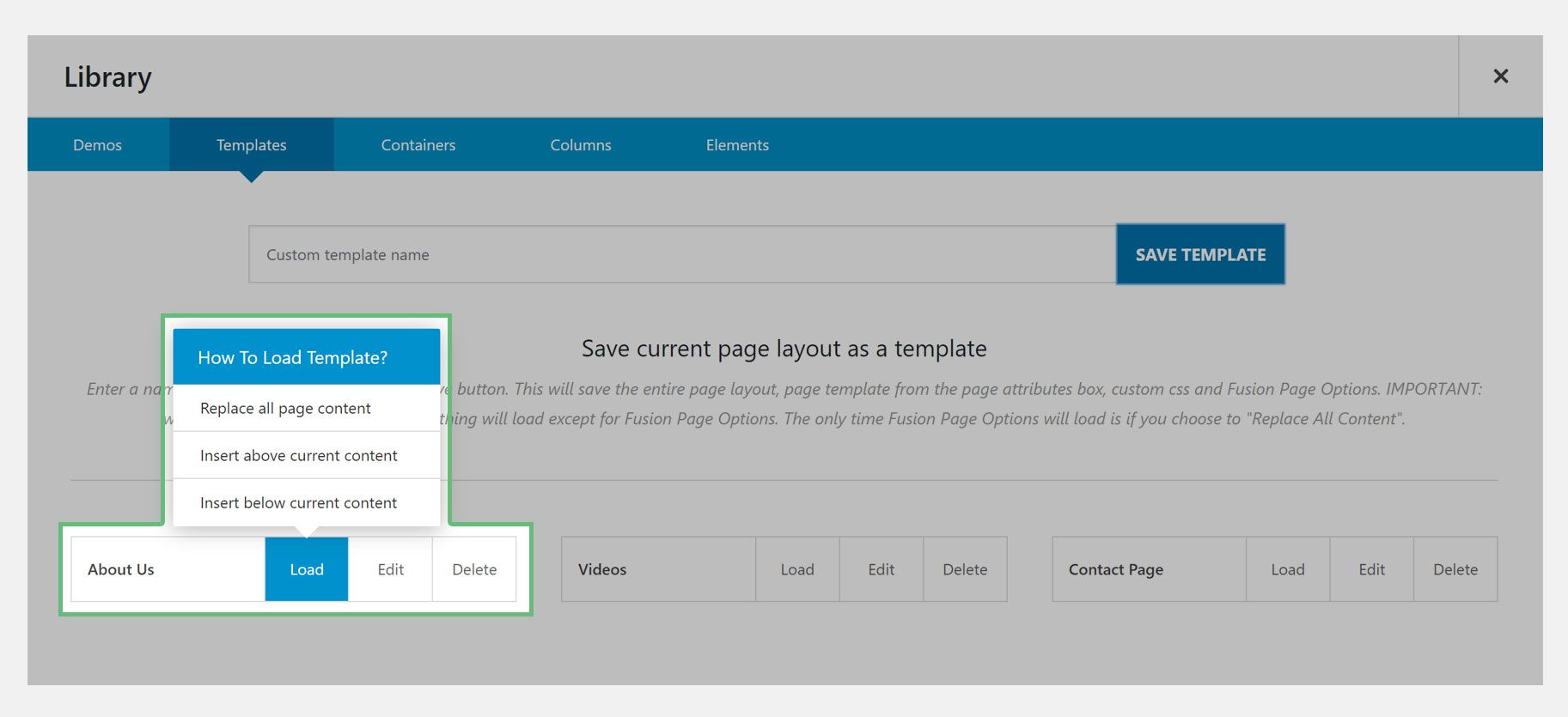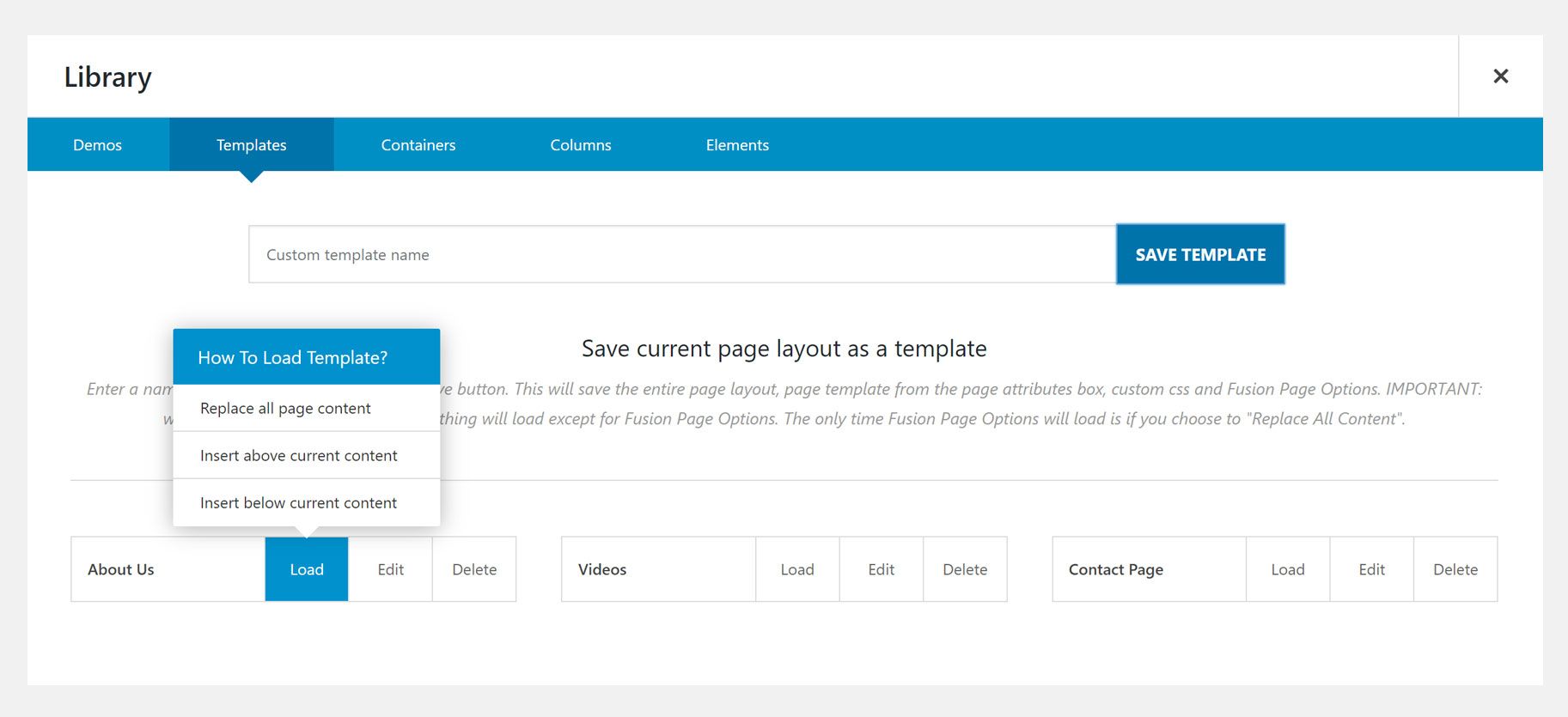Avada Builder Library Page Templates
Last Update: September 29, 2025
When saving a full page layout as a template, it will not only save the content on the page, but also the settings you’ve set for the page. This ensures that your page layout is intact and identical when you load it into another page. We’ve also added options that give you maximum flexibility on how to load the page template into a new or existing page. Please continue reading below to learn more about the saving a page layout as a template into the Avada Builder Library.
What Is Saved With A Template
When you save a page layout as a page template, it will also save the settings of the page itself along with the page content. These are the settings that are saved:
How To Save A Page Layout As A Template
Loading A Saved Page Template
When loading a saved page template into a new or existing page, you’ll be presented with three options; Replace All Page Content, Insert Above Current Content, or Insert Below Current Content. Selecting Insert Above Current Content or Insert Below Current Content does not import the Avada Page Options or the page template to prevent overwriting your current settings.
Replace All Page Content – Loads everything the custom template includes such as the entire page content, page template, custom CSS and Avada Page Options. Please note that selecting this option will overwrite everything currently on the page.
Insert Above Current Content – Loads the entire page content directly above your existing content. This setting appends any Custom CSS above existing code. This setting does not load the page template or the Avada Page Options.
Insert Below Current Content -Loads the entire page content directly below your existing content. This setting appends any Custom CSS above existing code. This setting does not load the page template or the Avada Page Options.