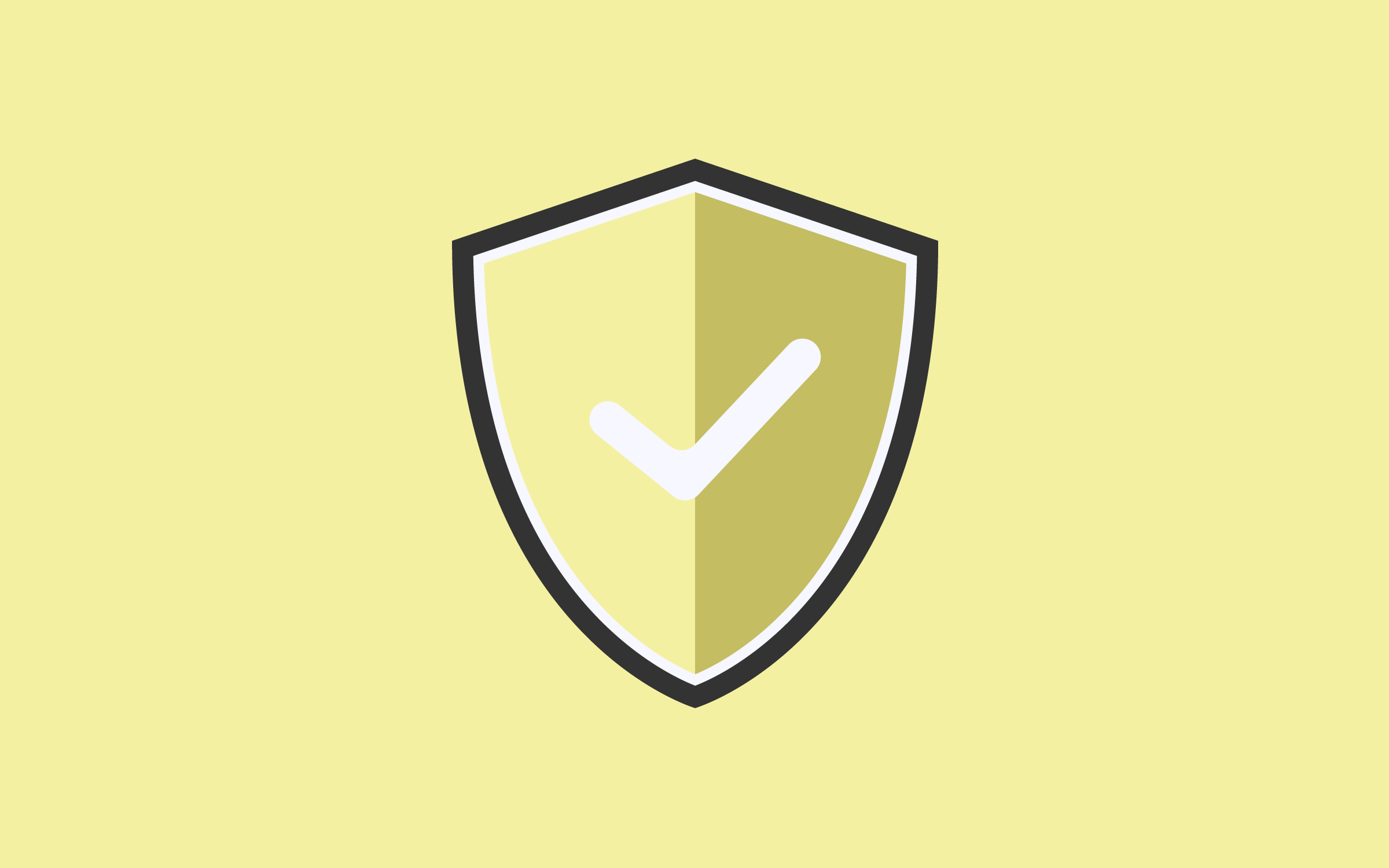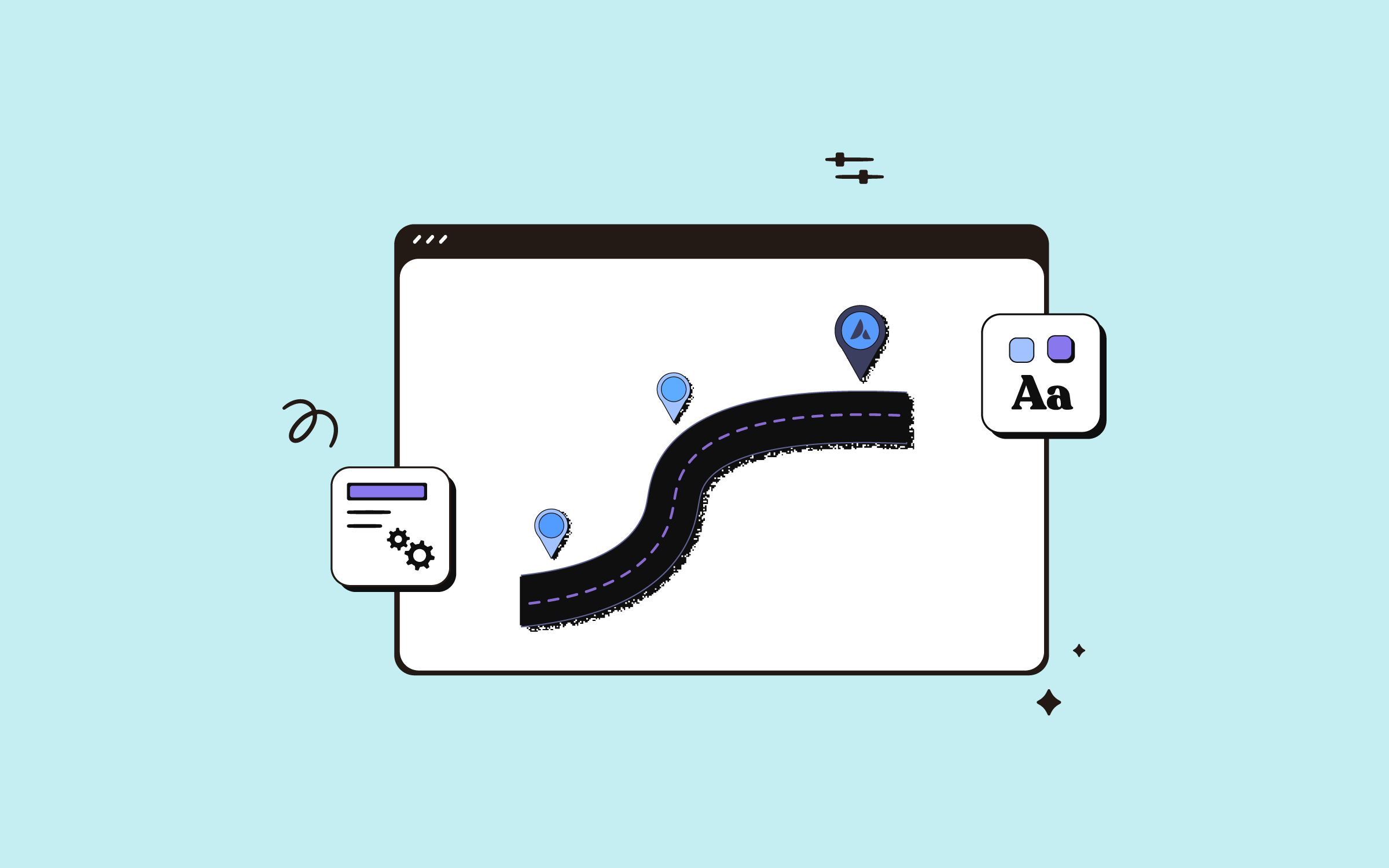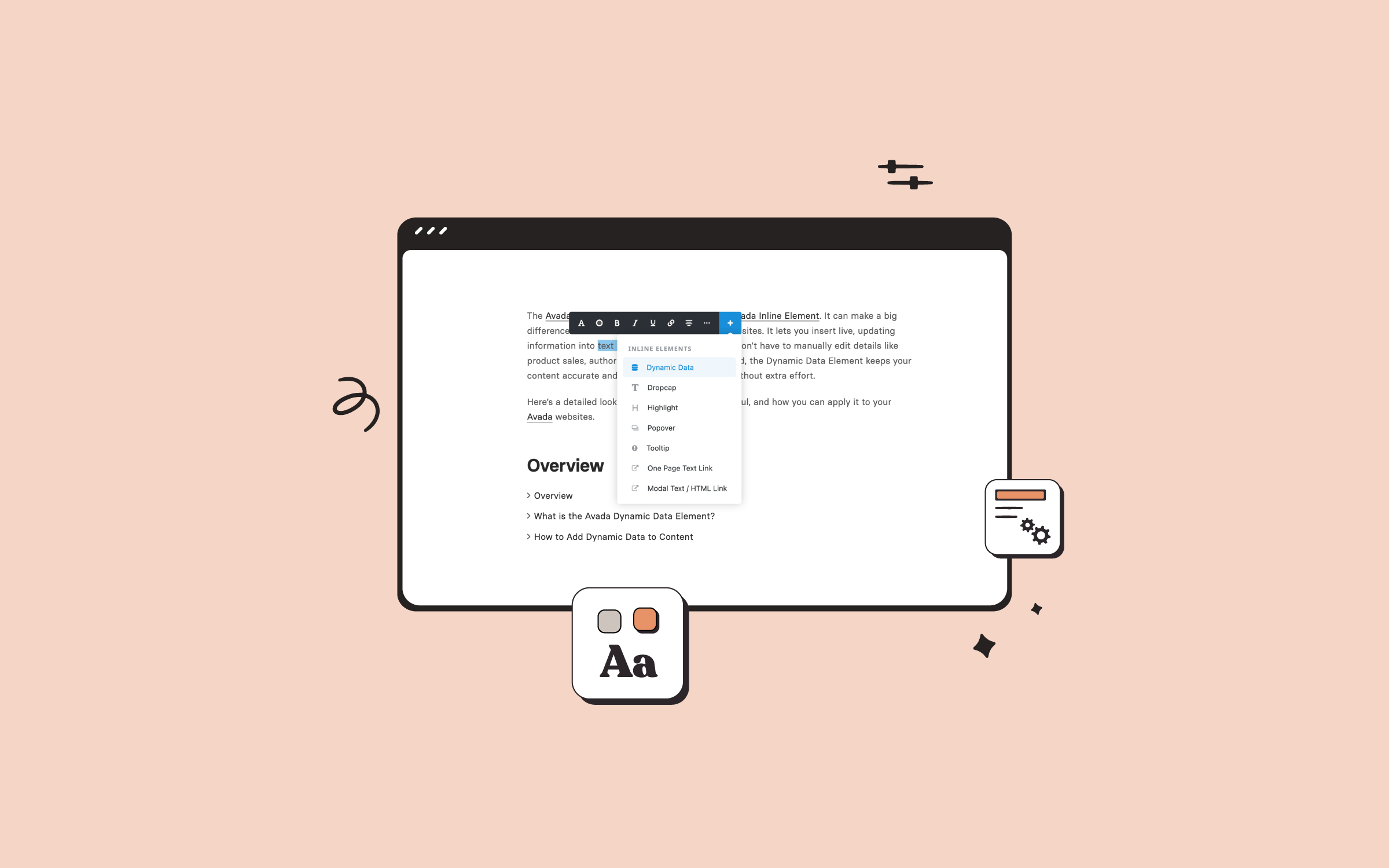Share
Icons in web design enhance visual appeal, improve usability, and make content more engaging. They help convey information quickly and efficiently, reducing the need for extensive text and making websites more user-friendly. Icons save space, especially on mobile devices, and can be customized to reflect branding, creating a cohesive design. Additionally, they are often universally recognized, making them accessible across different languages and cultures. By improving navigation and interaction, icons can boost user engagement and contribute to a more accessible, professional online experience.
The Avada Icon Element is a versatile tool that enables users to add icons to their website content. Whether you want to use Font Awesome icons or incorporate your custom designs, this element gives you complete flexibility. Here’s a detailed guide on using the Avada Icon Element to enhance your website content and styling.
Overview
What is the Avada Icon Element?
The Avada Icon Element allows users to place icons independently into their web content. While icons are also available in several other Avada Design Elements, the Icon Element is ideal for inserting an icon independently, without additional content.
This makes it perfect for adding visual appeal or a call to action (CTA)to your website without the need for complex layouts or custom imagery.
Ten Benefits Of Using Icons in Web Content
Using icons in website content can offer several user experience and design benefits. Here are some key advantages to consider:
1: Enhanced Visual Appeal
Icons help to break up text-heavy content and add a visually appealing element to the page. They can make your website look more modern, engaging, and aesthetically pleasing, enhancing the overall design.
2: Improved Usability
Icons can improve the usability of a website by providing users with intuitive visual cues. They make it easier for visitors to identify actions, navigate the site, and understand content. For instance, a shopping cart icon signals a user’s cart. In contrast, a magnifying glass icon is universally recognized as a search button.
3: Space Efficiency
Icons allow you to convey complex ideas or actions in a compact, space-saving format. They can condense information into small, easily digestible visuals, which is particularly useful for responsive designs and mobile-friendly websites where space is limited.
4: Faster Communication
Icons can convey meaning much faster than text. They can instantly communicate key concepts or actions without lengthy explanations. This helps reduce cognitive load for users, allowing them to process information more quickly and efficiently.
5: Better User Engagement
Icons can help draw attention to important elements on a page, encouraging user interaction. For example, a call-to-action (CTA) button with an icon can attract more clicks than a plain text button. Animated icons can also add an element of interactivity that keeps users engaged.
6: Consistent Branding
Custom icons can be designed to match a website’s branding, giving your site a consistent look and feel. This adds to the site’s professionalism and credibility, helping reinforce your brand identity.
7: Cross-Cultural Understanding
Icons can transcend language barriers. They are often universal in meaning, meaning users from different linguistic or cultural backgrounds can still understand the website’s key functions and content. This can improve accessibility and user experience for a global audience.
8: SEO Advantages
While icons don’t directly impact SEO, well-placed and accessible icons can indirectly benefit your site’s performance. They can enhance the user experience, reduce bounce rates, and encourage visitors to explore more content, positively impacting search engine rankings.
9: Mobile-Friendliness
On mobile devices, icons are especially useful. They help create a cleaner, more streamlined design that is easy to navigate on smaller screens. As mobile web browsing continues to rise in popularity, icons play a crucial role in making content more accessible and user-friendly on mobile platforms.
10: Support for Accessibility
Icons can be paired with text labels or tooltips to improve accessibility for users with visual impairments. When used correctly, icons can provide a clearer navigation experience for all users, particularly when paired with screen readers.
How to Add Icons with the Avada Icon Element
To illustrate the versatility of the Avada Icon Element, we’ll use the Avada Dispensary pre-built website as a visual example.
You can add an icon under a title or anywhere within your content. Here’s how to do it—Begin by inserting the Icon Element into the desired location on your page. In this case, position it beneath the title and align it to the center.
Configuring the Avada Icon Element
Once you’ve added the Avada Icon Element, you can configure various settings to customize the icon’s appearance and behavior. Let’s explore these options:
Design Settings for the Avada Icon Element
Looking at the Design tab, here are some options to refine your icon’s look for an enhanced visual appeal.
Summary
The Avada Icon Element provides many options for adding standalone icons to your website content and layouts. With its easy-to-use configuration options, you can personalize icons to match your website’s style and enhance user interaction. From custom icon sets to animation effects, the possibilities are endless.