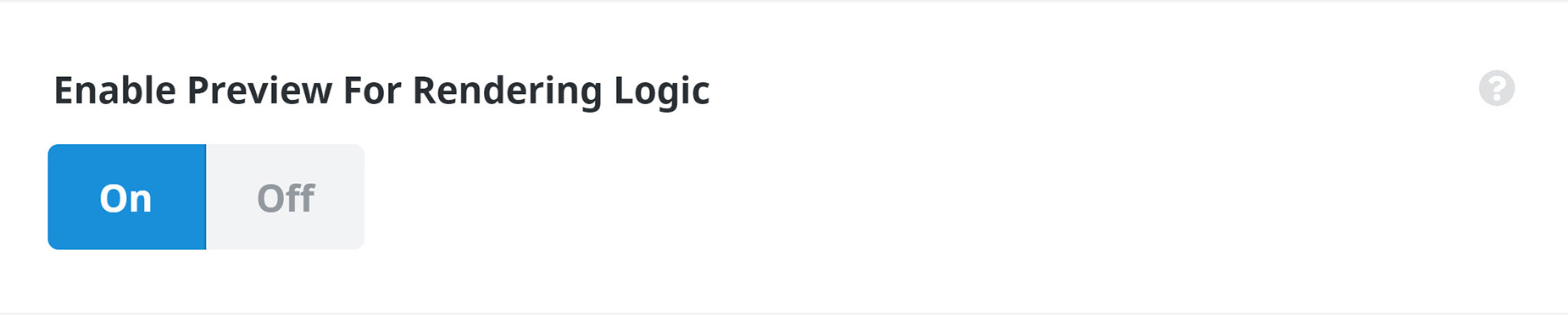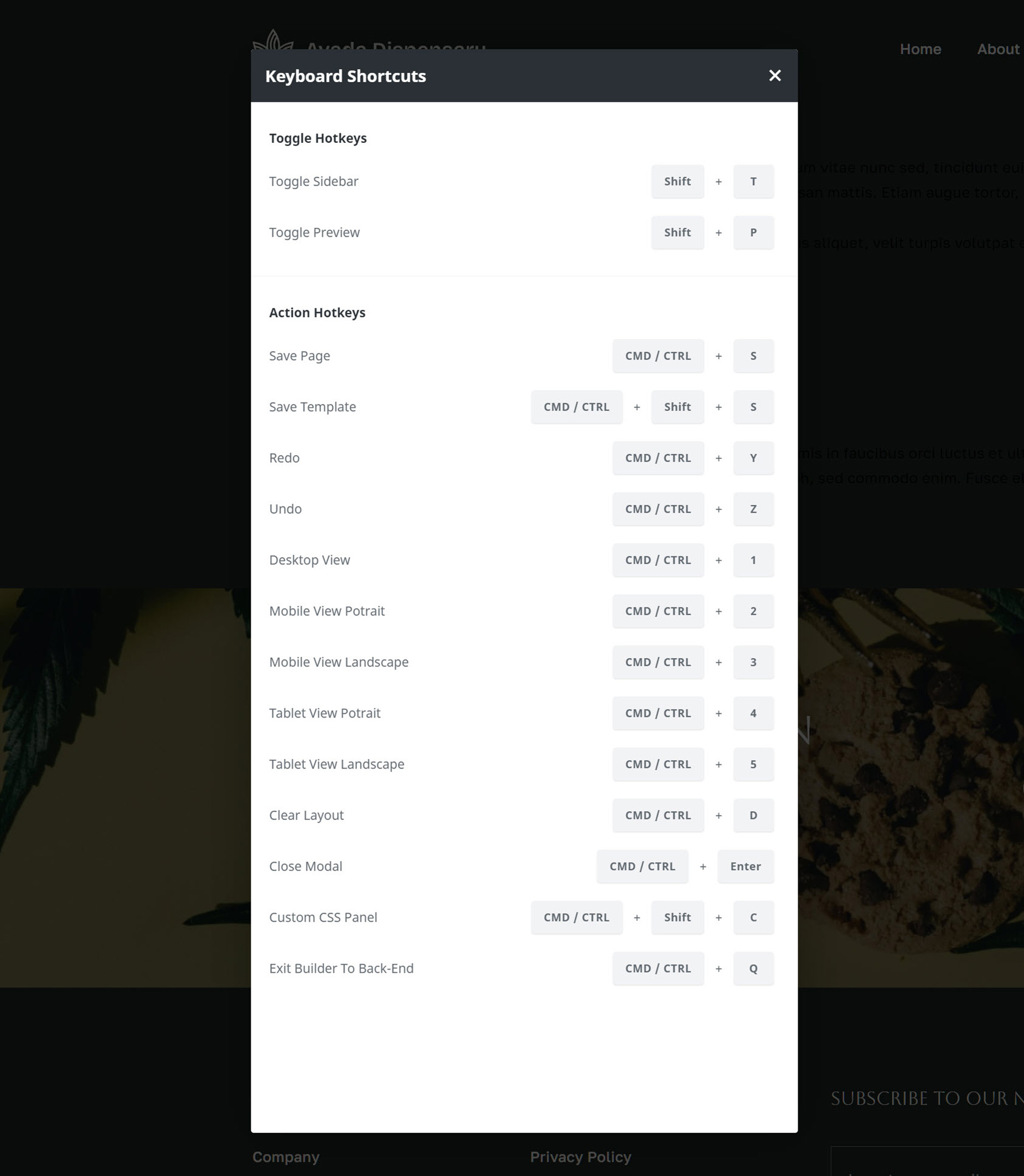Avada Live Builder Preferences
Last Update: February 5, 2024
Avada Live has an intuitive and minimalist workspace, but there are also a range of builder preferences to help you work in the way you want to. Let’s look at the Builder Preferences, accessed from the main toolbar from the Preferences icon, as seen below.
Read on to discover how you can customize your Workspace with the Avada Live Preferences, and watch the video below for a visual overview.
Enable Transparent Header & Absolute Containers
Choose if transparent header and absolute containers should be enabled or disabled. Transparent headers can block Container Controls at times, so if your site has a transparent header, or an absolute container, you can enable or disable it in the Live Builder here.